Hoe ga je om met privacy bij het opnemen van een Teams vergadering?

We vergaderen wat af in MS Teams de laatste tijd. Je kan al enige tijd een vergadering opnemen in Teams, maar ik merk in mijn omgeving dat er veel vragen zijn over het waarborgen van de privacy regels. In dit blog neem ik je mee in de mogelijkheden en de zaken waar je rekening mee moet houden wanneer je een vergadering op wilt gaan nemen.
Waarom zou je een Microsoft Teams vergadering opnemen?
Wanneer je een vergadering organiseert is het opnemen van die vergadering superhandig. Denk bijvoorbeeld aan de volgende redenen:
- Mensen die wel genodigden zijn van een vergadering, maar er niet bij konden/kunnen zijn, hebben nu de gelegenheid om de vergadering terug te luisteren op een moment dat het hen schikt
- De notulist kan nog eens rustig terugluisteren bij het opstellen van een verslag en of actie/besluitenlijst
- Wanneer een vergadering een openbaar karakter heeft, zoals van een algemeen bestuur, kan deze gepubliceerd worden voor iedereen die de vergadering terug wil kijken
- Wanneer de totstandkoming van bijvoorbeeld een directiebesluit ter discussie staat, kan een vergadering teruggekeken worden
Heb je toestemming van de deelnemers nodig om een Teams vergadering op te nemen?
Voor het opnemen van een gesprek is juridisch gezien geen toestemming vereist. Vanuit etiquette oogpunt is het echter wel aan te raden om toestemming te vragen. Doe dat nadat je op de opnameknop hebt gedrukt, zodat de toestemming zelf ook is opgenomen. Je zegt bijvoorbeeld zoiets zoals: “Ik heb nu de opname gestart. Ik ga er van uit dat iedereen hiermee instemt anders hoor ik dat graag nu”. Hiermee dek je jezelf ook in als je een opname later nog wilt gebruiken in bijvoorbeeld een conflictsituatie.
Stel, je besluit later om (delen van) een niet-openbare vergadering te publiceren, bijvoorbeeld op je website of social media. In dat geval heb je (achteraf) wel toestemming nodig van iedereen die zichtbaar of hoorbaar in beeld komt. Ook als er alleen maar een naam van die persoon in beeld komt, want dat valt ook onder persoonsgegevens.
Stiekem een opname maken in MS Teams is gelukkig niet mogelijk, aangezien alle deelnemers zien dat de opname is gestart. Er verschijnt een paarse balk bovenin en linksboven zie je een rode cirkel (opnamelampje) inclusief de opnameduur. Dat wil echter niet zeggen dat er geen software bestaat die alles opneemt wat er op je scherm gebeurt, en daar merk je als deelnemer niets van. Hier kun je jezelf helaas ook niet tegen wapenen.
Opslaan, bekijken, delen van een Teams vergadering
We hebben al eerder een blog geschreven over hoe je een vergadering opneemt, terugkijkt en deelt. Zie: Een Microsoft Teams vergadering opnemen, terugkijken en delen. Maar hoe zit het met het opslaan en bewaren van een opname?
Elke MS Teams vergaderopname wordt opgeslagen in Microsoft 365, op één van de twee verschillende locaties:
- Bij een “gewone” MS Teams vergadering wordt de opname opgeslagen in de OneDrive van de persoon die drukt op de opname knop. De opname staat dan in de map “Opnamen” of “Recordings”
- Bij een kanaalvergadering, een vergadering aangemaakt vanuit een kanaal van een Team, wordt de opname opgeslagen in het betreffende kanaal in MS Teams, ook weer in de map “Opnamen” of “Recordings”
Iedereen die is uitgenodigd voor de vergadering kan de opname achteraf bekijken. Was je niet uitgenodigd, dan kan alleen de organisator en de persoon die de opname heeft gestart de opname delen met anderen. Andere deelnemers kunnen wel de opname delen, maar de organisator of de persoon die de opname heeft gestart, moet het delen goedkeuren. Daarvan ontvangen zij een e-mail. Goed om te weten is dat alleen de organisator en de persoon die de opname heeft gestart, de opname kunnen downloaden. Bij een kanaal-vergadering (2), kunnen leden van het Team waar de kanaalvergadering is opgeslagen de opname allemaal bekijken, het maakt voor hen niet uit of ze deel hebben genomen of niet. Immers is bij een kanaalvergadering het gehele team uitgenodigd.
Als je meer wilt lezen over het instellen van vergaderopties, zoals het automatisch opnemen van een vergadering of reeks vergaderingen, verwijs ik je naar dit blog: Waarom de vergaderopties in MS Teams gebruiken?
MS Teams verwijdert automatisch opnames van vergaderingen
Een opname verwijderen kan je handmatig doen, in OneDrive of MS Teams. Maar Microsoft heeft (gelukkig) besloten om bij MS Teams vergaderopnames zogenaamde automatische retentie toe te passen. Dit in het kader van ‘privacy by design’-maatregelen. De opname wordt dus automatisch verwijderd. De retentietermijn, ofwel bewaartermijn/vernietigingstermijn kan worden ingesteld door de beheerder van de MS Teams omgeving, bijvoorbeeld de MS Teams administrator. Als je beheerder niets doet, is de standaard termijn dat een opname bewaard blijft 120 dagen. Microsoft is ten tijde van het schrijven van dit blog nog niet helemaal klaar met dit beleid doorvoeren, maar op de meeste plekken zie ik het al terug komen. Om verwijdering van de opname te voorkomen kan je de termijn verlengen, zie onderstaande screenshots, of de opname downloaden en elders uploaden.
End-to-end encryptie en datacenters
Standaard is een MS Teams video/audiogesprek niet “end-to-end” versleuteld. Dat wil zeggen dat het dataverkeer over het internet wel is versleuteld, maar de opslag niet. In theorie kan iemand met toegang tot de datacenters dus “meeluisteren” of data opvragen. Vandaar ook dat in de laatste privacy toets, uitgevoerd door de rijksoverheid, afgeraden wordt MS Teams te gebruiken voor gesprekken waar zeer gevoelige en/of bijzondere persoonsgegevens in worden besproken (of verwerkt).
Lees meer op de site van Microsoft over “end-to-end” encryptie. Zoals je kan lezen in dit artikel kunnen “end-to-end” versleutelde gesprekken wel worden ingesteld, echter is dan de opname functie (nog) niet beschikbaar. En hier lees je meer over de uitgevoerde DPIA op o.a. MS Teams door Rijksoverheid.
Bouke van Kleef
AVK coach en Microsoft 365 expert
Gerelateerde trainingen









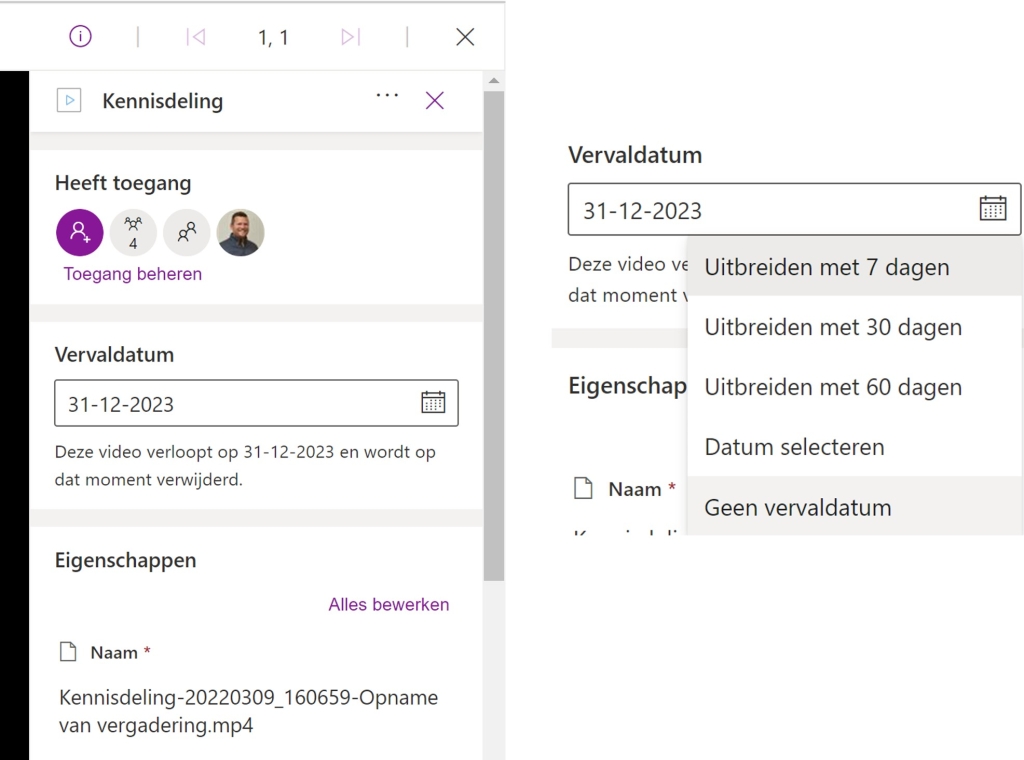




Volg ons