Een Microsoft Teams vergadering opnemen, terugkijken en delen.

Elke vergadering (videogesprek) kan worden opgenomen in Microsoft Teams. Dit heeft verschillende nuttige toepassingen. Wij bij AVK gebruiken dit (met goedkeuring) bijvoorbeeld om ze terug te kijken en de kwaliteit van onze trainingen te verbeteren. Maar ook als je bijvoorbeeld een vergadering later nog terug wilt kijken of bijvoorbeeld naar een collega wilt sturen die niet aanwezig kon zijn. Let op: Sommige organisaties hebben de mogelijkheid om vergaderingen op te nemen uitgeschakeld. Dit moet dus wel zijn toegestaan binnen jouw organisatie.
Meer leren over Microsoft Teams of een ander Microsoft programma? AVK helpt je graag met een persoonlijk leertraject op maat!
Een Teams vergadering opnemen
Tijdens een vergadering druk je op het icoontje met de 3 puntjes in de taakbalk. Selecteer vervolgens ‘Opname starten’. Let er wel op dat je in het kader van de AVG van te voren aan de deelnemers vraagt of er niemand bezwaar heeft. Herhaal dit nog even zodra je de opname hebt gestart zodat je dat meteen hebt vastgelegd. Bijvoorbeeld: “Ik heb zojuist, met toestemming van alle deelnemers aan deze vergadering, de opname gestart”.
Teams vergadering opname stoppen
Je kunt de opname van een Teams vergadering op 2 manieren stoppen:
- Handmatig stoppen: klik weer op de 3 puntjes in de taakbalk en selecteer ‘Opname stoppen’. Dit is handig als je bijvoorbeeld een deel van de vergadering niet wilt opnemen maar nog wel door wilt gaan met de vergadering.
- Automatisch stoppen: De opname stopt automatisch als de vergadering afgesloten wordt.
UPDATE: De Teams vergadering terugkijken en delen
Sinds de laatste update van Teams worden opgenomen vergaderingen niet meer in Stream opgeslagen maar gewoon in SharePoint (bij een MS Teams kanaal vergadering) of in OneDrive (bij een MS Teams vergadering die niet is gekoppeld aan een kanaal). Dit heeft als belangrijkste voordeel dat de opname nu ook te delen is met mensen buiten de organisatie!
Opnamen vanuit een Kanaal zijn nu dus ook direct zichtbaar onder Bestanden. Een mooie verbetering!
In de map recordings vind je de opname terug. Iedereen die toegang heeft tot het kanaal kan de opname bekijken. Voor mensen buiten de organisatie geldt dat je deze opname (net als alle andere bestanden), gewoon kunt delen via SharePoint of OneDrive. De link wordt dan verstuurd via Outlook.
Heb je deze Teams update nog niet?
De opname kan dan gevonden worden door in de chat (Posts) te kijken van het kanaal waar de vergadering heeft plaatsgevonden. Achter de opgenomen vergadering klik je op de drie puntjes. Vervolgens selecteer je ‘Openen in Microsoft Stream’.
Nadeel hiervan is dat enkel de persoon die heeft opgenomen plus alle interne genodigden van de vergadering kunnen nu de opname bekijken. Een Stream opname kan niet bekeken worden door externen. Iemand die dus niet werkt met een account van jouw organisatie, kan deze opname helaas niet terugkijken. Wil je de opname delen met bijvoorbeeld heel de organisatie? Klik dan in Stream weer op de 3 puntjes achter de opgenomen vergadering en selecteer ‘Delen’.
Wil je de opname met specifieke mensen delen? Klik dan op weer op ‘Openen in Microsoft Stream’ en vervolgens op het deelsymbool linksonder.
Hier kun je een link van de opname kopiëren, of je kunt de vergadering binnen je organisatie e-mailen. Let op dat de video alleen kan worden bekeken door gemachtigde gebruikers.
Extra tip: Een tabblad voor Stream aanmaken in je Teams kanaal
Klik op “Tabblad toevoegen” bovenin elk teams kanaal, en voeg Microsoft Stream toe.
Nu kun je een vergadering of meeting vastzetten in je kanaal zodat iedereen er makkelijk bij kan!
Succes met het opnemen van je volgende Teams vergadering!
Heb je nog vragen? Wij helpen je graag!
Marijn van Son – Marketing stagiair bij AVK

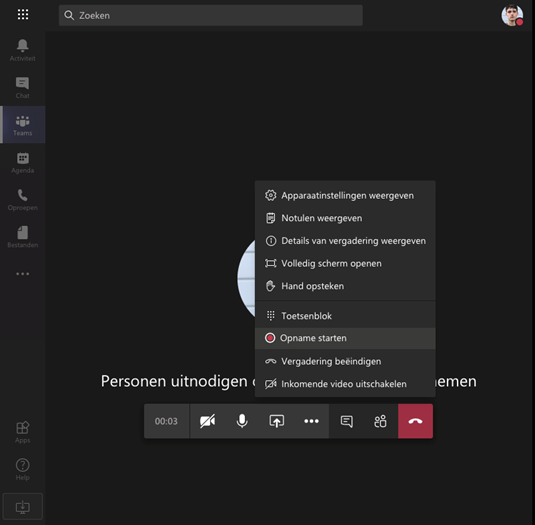
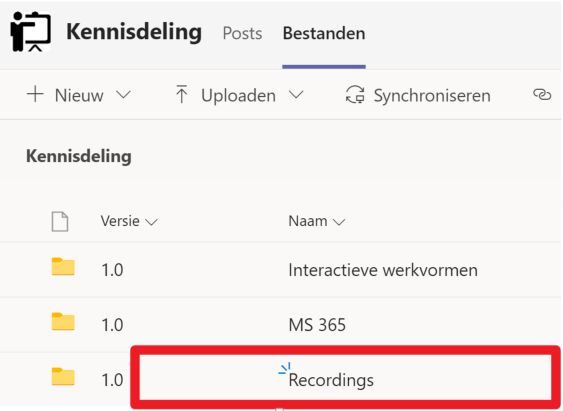
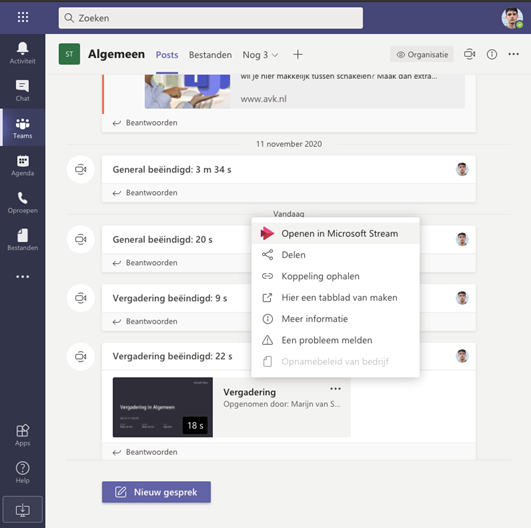
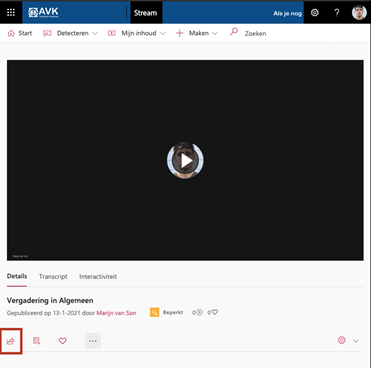
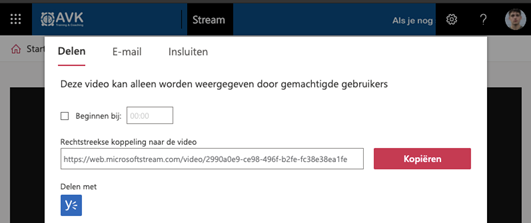
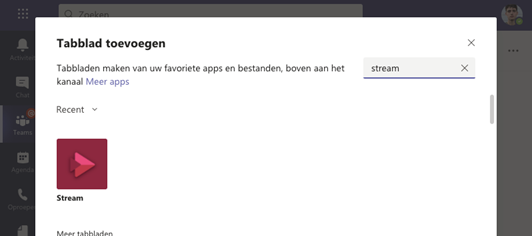











Volg ons