Waarom de vergaderopties in MS Teams gebruiken?

Vergaderen in MS Teams is inmiddels gemeengoed. Maar niet iedereen is bekend met de verschillende vergaderopties. En hoe of waarom je deze ‘Opties voor vergaderen’ in MS Teams zou kunnen gebruiken. Over het algemeen geldt dat je een Teams vergadering beter gestructureerd kunt laten verlopen door het instellen van bepaalde opties.
Voor vergaderingen met grote groepen wordt meestal een Live Event gebruikt. Maar overweeg bij maximaal 500 deelnemers ook eens een reguliere Teams vergadering, waarbij je via de ‘Opties voor vergaderen’ wat strengere instellingen kunt maken.
Stel de gewenste vergaderopties in via ‘Opties voor vergaderen’
De ‘Opties voor vergadering’ kun je voorafgaand of tijdens een vergadering instellen.
Tijdens een vergadering vind je de instellingen als volgt:
- Klik op de 3 puntjes ‘Meer acties’ en kies ‘Opties voor vergaderen’ en wijzig de opties in het geopende deelvenster
- OF: Ga naar de lijst met Deelnemers (poppetjes) en kies ‘Machtigingen beheren’.
Maar het is vaak fijner (of verstandiger) om vooraf te bedenken hoe je de vergadering gaat insteken en daar de opties op af te stemmen.
Voorafgaand aan een ingeplande vergadering:
- Ga via je Agenda (in Teams of Outlook) naar de vergadering en open de afspraak.
- Kies ‘Opties voor vergaderen’ in het tekstvenster met de beschrijving
De verschillende opties voor vergadering in MS Teams
De verschillende opties die je kunt instellen zijn:
- De lobby instellingen
- Wie kan presenteren
- Microfoon toestaan voor deelnemers
- Automatisch opnemen
- Chatberichten voor vergadering toestaan
- Reacties toestaan
Tip 1: De lobby
Zet vlak voor aanvang van een vergadering met veel mensen de optie “Wie hoeft niet in de lobby te wachten?” op “iedereen” om te voorkomen dat je elke deelnemer moet toelaten. Bij kleinere groepen (en vooral met externen) kan het fijn zijn om “Personen in mijn organisatie” te selecteren. Externen moet je dan apart toelaten en dat kun je dan doen op het moment dat je ook klaar bent om de vergadering te starten zodat er geen ongemakkelijke gesprekken tijdens het wachten ontstaan.
Tip 2: Wie kan presenteren
De standaard instelling is veelal “Iedereen”, pas de instelling naar wens aan:
- Iedereen: om iedereen in de vergadering te laten presenteren, iedereen in de vergadering kan dan bijvoorbeeld het scherm delen of een Whiteboard starten, ook externen.
- Personen in mijn organisatie en gasten: alle genodigden van de vergadering kunnen hun scherm delen
- Specifieke personen: selecteer de genodigden uit de vergadering die hun scherm kunnen delen
- Alleen ik: alleen de organisator kan het scherm delen.
PS: Tijdens de vergadering kan je elke deelnemer “Presentator” maken en daarmee kan deze de microfoon aanzetten en het scherm delen. Ga hiervoor naar de lijst met Deelnemers (poppetjes) en kies ‘Machtigingen beheren’.
Tip 3: Microfoon toestaan voor deelnemers
- Ingeschakeld: iedereen in de vergadering, ook externen of “ongenodigde” deelnemers kunnen hun microfoon inschakelen.
- Uitgeschakeld: alleen de organisator en mensen die je ingesteld hebt als presentator kunnen hun microfoon inschakelen. Ook hier geldt, tijdens de vergadering kan je elke deelnemer “Presentator” maken en daarmee kan deze de microfoon aanzetten en het scherm delen.
Tip 4: Automatisch opnemen
- Ingeschakeld: de vergader opname start automatisch als de vergadering start. Vooral voor specifieke reeksen vergaderingen is dit een handige instelling.
- Uitgeschakeld: je moet zelf de opname van de vergadering starten, fijn als je bijvoorbeeld eerst toestemming wilt vragen voor de opname.
Tip 5: Chatberichten voor vergadering toestaan
- Ingeschakeld: Deelnemers en genodigden kunnen chatten voorafgaand en na de vergadering, met uitzondering van deelnemers die niet waren uitgenodigd (bijvoorbeeld omdat ze werden bij-gebeld of de MS Teams link van iemand anders hebben ontvangen).
- Uitgeschakeld: Alleen de organisator en presentatoren kunnen chatten
- Alleen in vergadering: Iedereen in de vergadering kan chatten, deelnemers / genodigden / gasten), maar alleen wanneer de vergadering is gestart. Dus niet een dag voor of een dag na de vergadering bijvoorbeeld.
Tip 6: Reacties toestaan
- Ingeschakeld: alle aanwezige deelnemers kunnen de emoticons in de bovenste balk gebruiken tijdens de vergadering, zoals duimpje omhoog, applaus of hartje
- Uitgeschakeld: de emoticons in de bovenste balk zijn niet beschikbaar
Veel succes met het toepassen van deze tips bij je volgende MS Teams vergadering!
Bouke van Kleef
Microsoft 365 specialist

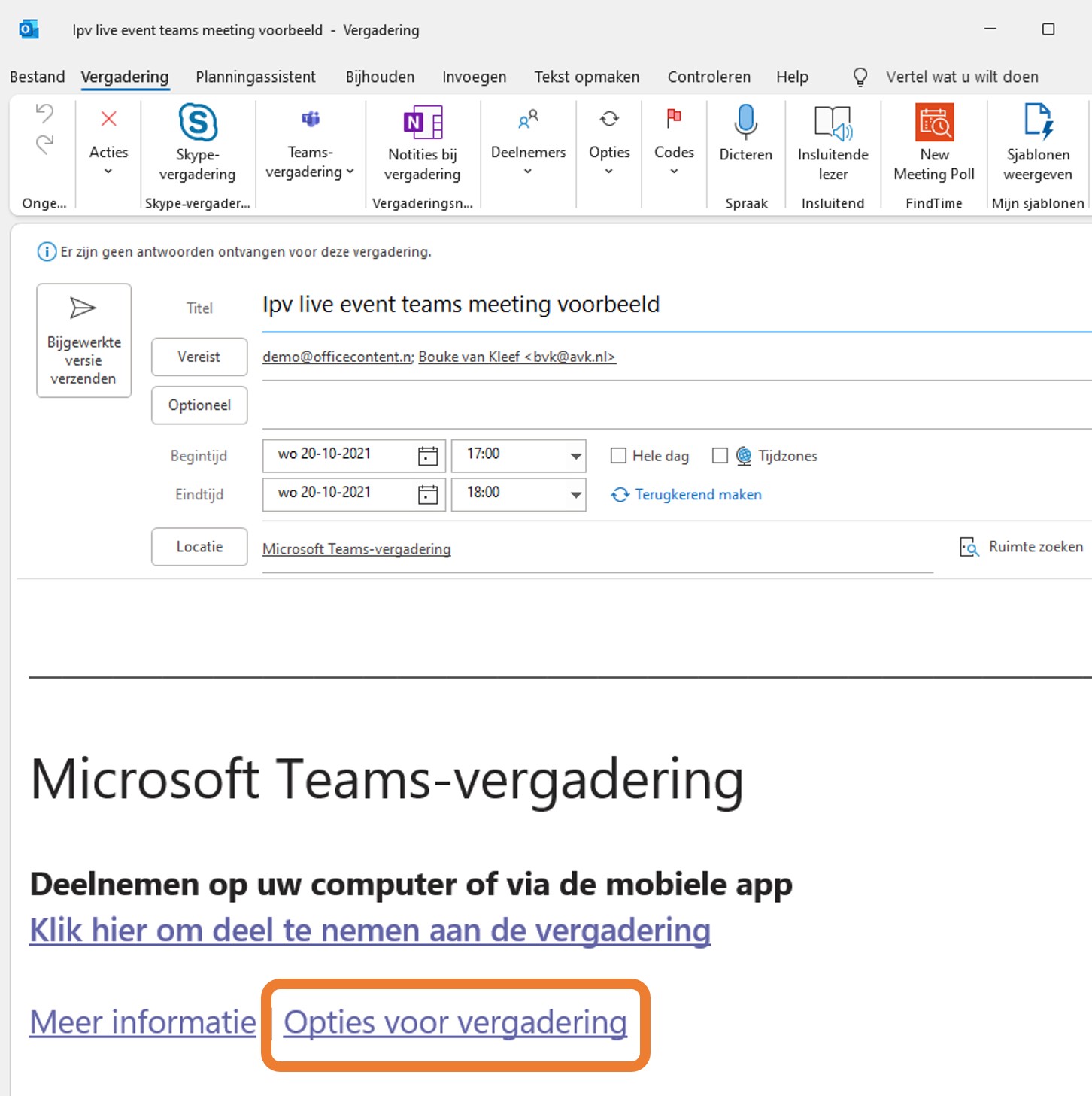
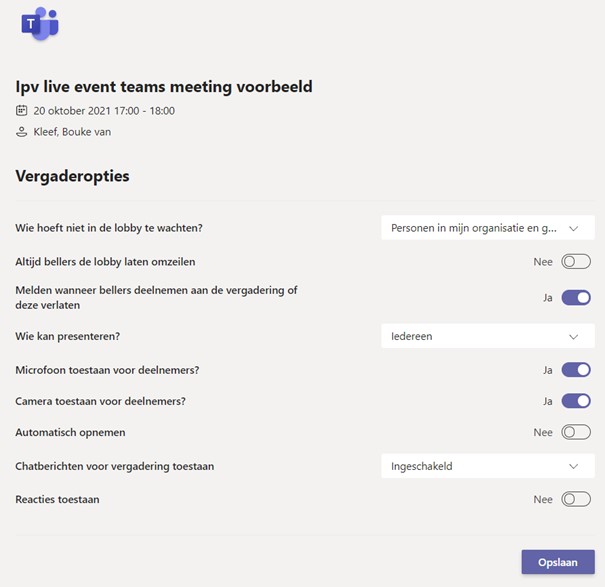
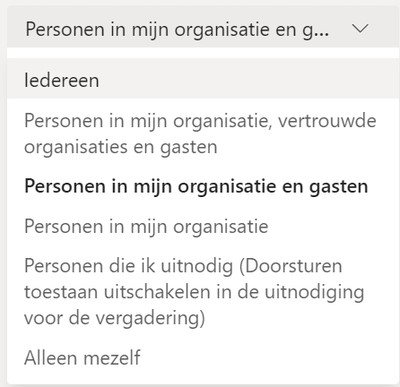
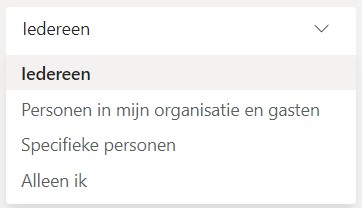








Volg ons