Teams vergaderingen ondertitelen met Livebijschriften

Zit je in een rumoerige omgeving of heb je misschien geen koptelefoon bij je en kan je het geluid van je speakers niet hard genoeg zetten in de ruimte waarin je zit te vergaderen? Dan kan het zijn dat je de overige deelnemers niet goed kunt verstaan en de vergadering daardoor niet goed kan volgen. Daar is nu een oplossing voor! In een online vergadering met Microsoft Teams kun je nu eenvoudig ondertiteling aanzetten. Alleen noemt Microsoft dat Livebijschriften.
Wat is Livebijschriften in MS Teams?
Livebijschriften is een live ondertiteling van alle gesproken woorden in een vergadering. Hierbij wordt ook aangegeven wie er aan het praten is. De ondertiteling is alleen voor jouzelf te zien en kan maar in 1 taal tegelijk worden weergegeven. Staat de ondertiteling op Nederlands en is er een collega die Engels begint te praten dan kan het systeem daar geen wijs uit totdat je de taal op Engels instelt. Het is dus geen vertaalprogramma en iedere collega moet dit voor zichzelf aanzetten (mochten ze dat willen).
Deze ondertiteling is ontwikkeld voor mensen met een gehoorbeperking, maar kan dus ook handig zijn in eerdergenoemde situaties.
Hoe zet je de ondertiteling met Livebijschriften aan?
Ik heb samen met collega Ed Hartskeerl onderstaand vlog met een knipoog 😉 opgenomen waarin we laten zien hoe je de Livebijschriften aanzet en instelt. Onder deze video vind je de stappen nog eens uitgelegd.
De ondertiteling gaat meteen van start onder in beeld, echter staat deze standaard ingesteld op Engels. Als er Nederlands wordt gesproken dan zal je zien dat Teams daar geen kaas van kan maken. Daarom moet je na het inschakelen nog de juiste taal selecteren. Dat doe je als volgt:
- Klik op de drie puntjes achter de ondertiteling
- Kies ‘Gesproken taal wijzigen’
- Selecteer de juiste taal en klik op ‘Bevestigen’
De taal is nu correct ingesteld en je ziet meteen dat de ondertitels goed worden weergegeven.
Naast ondertitelen kun je een vergadering ook automatisch transcriberen. Dan krijg je aan het eind van de vergadering een verslag van alles wat gezegd is tijdens de vergadering in een te downloaden Word document. Handig voor bijvoorbeeld notuleren. Collega Inge schreef er dit blog over, ook weer voorzien van een leuke video.
Ik wens je veel succes met het toepassen van deze handige nieuwe functie in Microsoft Teams!
Andres Mol
AVK Trainer Innovatiecoach

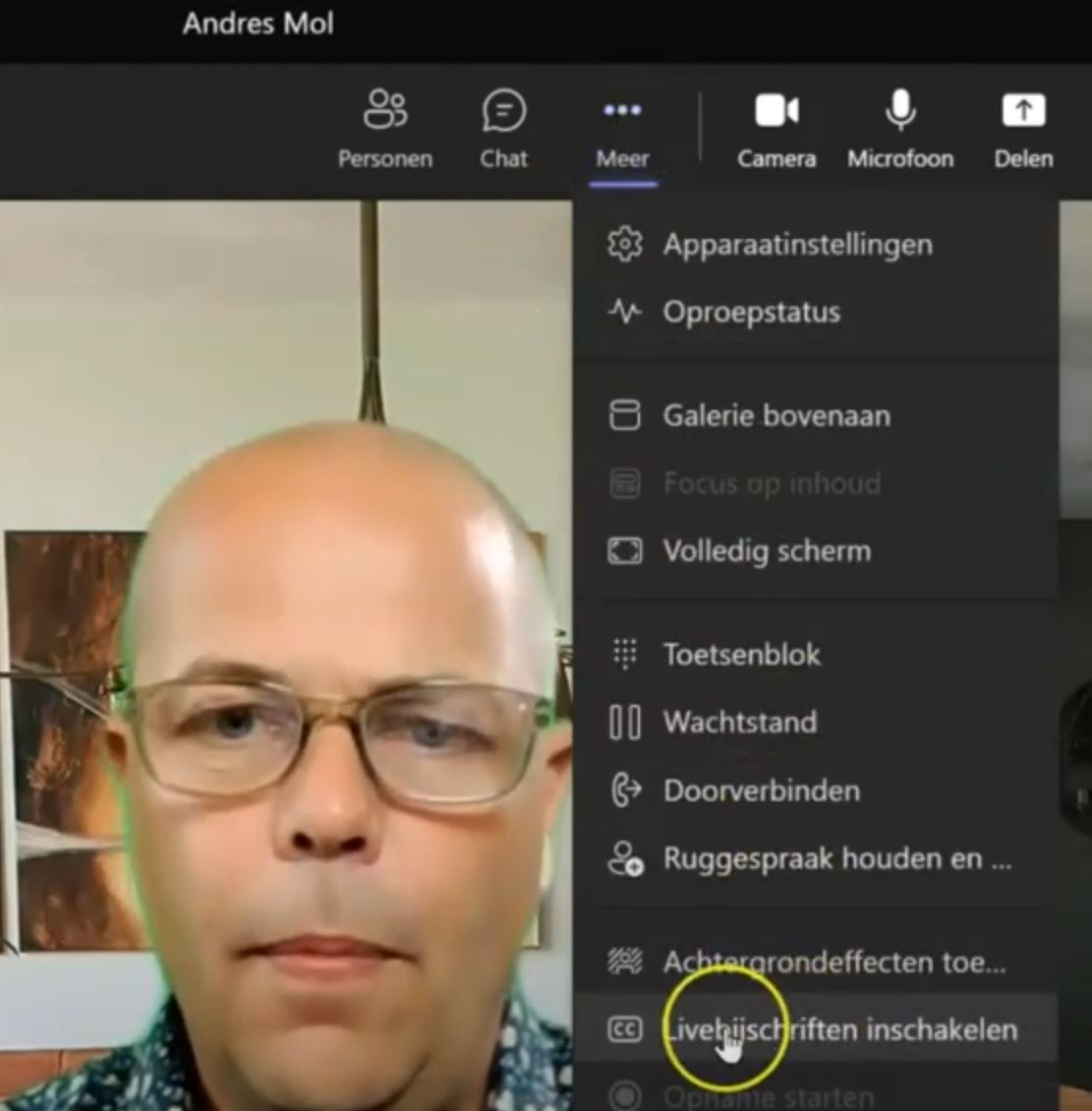

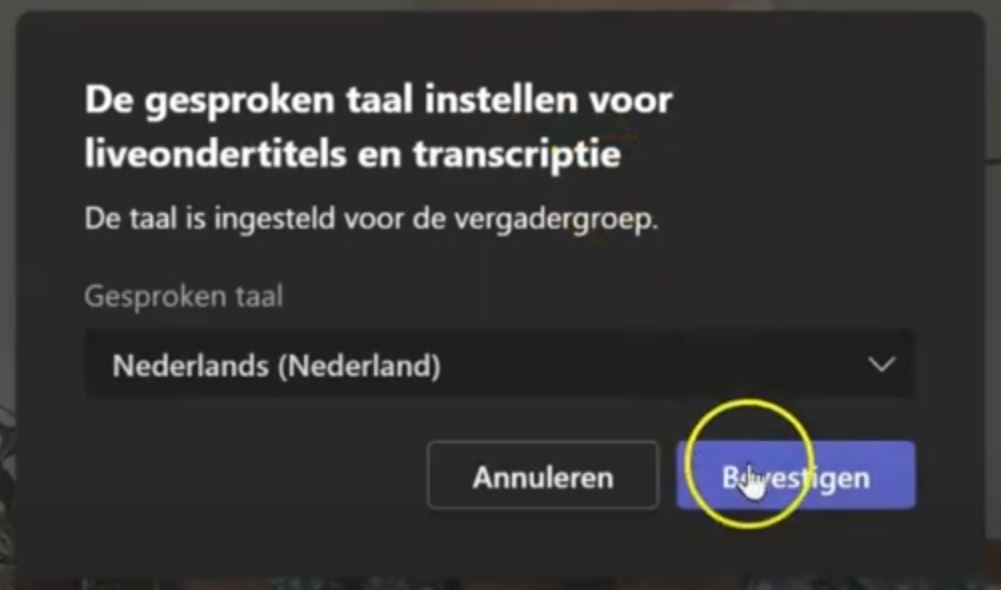












Volg ons