Automatisch notuleren met Live Transcriptie in MS Teams

Notuleren is voor veel functionarissen, waaronder management- en projectassistants, een tijdrovende taak. Maar wat is hier nog de toegevoegde waarde van? De vergadermogelijkheden zijn ondertussen sterk veranderd. We vergaderen veel meer online of hybride waardoor het vele malen efficiënter kan. Ook krijgen wij regelmatig de vraag wiens verantwoordelijkheid het is om acties te noteren of een verslag te maken voor deelnemers die te laat of niet aanwezig zijn. Daar is nu een oplossing voor!
Microsoft Teams heeft de mogelijkheid om geplande vergaderingen te ‘transcriberen’. Dat betekent dat spraak wordt omgezet naar tekst. En ja, na afloop heb je de volledige transcriptie van de Teams vergadering direct in een Word-document beschikbaar!
Waarom transcriptie aanzetten tijdens Teams vergaderingen?
- Er hoeft geen verslag meer gemaakt te worden.
- De tekst wordt in realtime naast de video getoond, incl. de naam van de spreker en de tijdstempel.
- De taalinstelling kan per overleg ingesteld worden, ook in het Nederlands.
- Na afloop is het transcriptiebestand automatisch opgeslagen bij het betreffende overleg.
- Deelnemers die later deelnemen kunnen tijdens het overleg direct teruglezen wat er al besproken is.
- Ook voor slechthorenden of deelnemers in een rumoerige locatie is het een perfecte uitkomst aangezien zij alle informatie direct kunnen lezen. Het is in feite een live ondertiteling van de Teams vergadering.
Hoe maak je notulen met live transcriptie in MS Teams?
Je begint met het aanzetten van de transcriptiefunctie in Teams:
- Klik nadat je de vergadering gestart hebt bovenin de zwarte menubalk op de drie punten (Meer acties).
- De organisator of mede-organisator selecteert ‘Transcriptie starten’.
- Voor alle deelnemers wordt bovenaan getoond dat de transcriptie is gestart én iedereen automatisch toestemming geeft. Standaard wordt de naam van de spreker ook opgenomen in de transcriptie. Dit kan echter ook uitgezet worden in jouw persoonlijke privacy instellingen in Teams.
Mensen die later deelnemen kunnen zelf via de drie puntjes in het menu de optie ‘Transcriptie weergeven’ aanzetten en vervolgens teruglezen wat er al besproken is. Zo gaat er geen tijd verloren met het herhalen van informatie. Ook is het voor alle deelnemers op dezelfde manier mogelijk om de transcriptie te verbergen.
Gesproken taal wijzigen bij de live transcriptie in MS Teams
Standaard staat de transcriptie ingesteld op de Engelse taal. Je zal zien dat de transcripties op dit moment nog nergens op slaan omdat er wordt geprobeerd Engelse woorden te vinden bij de door jouw uitgesproken Nederlandse woorden. Om de taal te wijzigen ga je als volgt te werk:
- Klik rechtsboven op de drie puntjes achter ‘Transcriptie’.
- Selecteer ‘Gesproken taal wijzigen’.
- Vervolgens kan de gewenste taal ingesteld worden.
De live transcriptie stoppen, downloaden of verwijderen
De live transcriptie in MS Teams kan alleen worden gestopt door de organisator of mede-organisator.
- Klik weer op de drie puntjes (Meer acties) in de menubalk.
- Kies voor ‘Transcriptie stoppen’.
Overigens wordt de transcriptie automatisch gestopt als de vergadering is beëindigd. De transcriptie is dan ook meteen beschikbaar. Je kunt deze als volgt downloaden:
- Open de vergadering in de MS Teams agenda.
- Zowel onder ‘Chat’ als onder ‘Opnamen en transcripten’ zie je het bestand direct al staan.
- Klik op de drie puntjes bij deze transcriptie om het bestand als Word bestand (.docx) te downloaden of te verwijderen.
Zo, je hebt nu de complete notulen van het overleg dat je eenvoudig kan opslaan of bewerken.
Tip: mocht deze transcriptie te uitgebreid zijn laat de voorzitter dan bijvoorbeeld duidelijk aangeven dat er een actiepunt is voor {naam collega}. Met de zoekfunctie in Word kan iedereen zelf eenvoudig zijn of haar eigen actiepunten teruglezen. Of laat de voorzitter een duidelijke conclusie of samenvatting benoemen. Ook dan is het voor alle deelnemers achteraf snel en efficiënt terug te lezen.
Bekijk ook eens deze video van mijn collega’s Ed en Andres over hoe transcriberen eruit ziet en hoe je een collega mede-organisator maakt.
Tot slot: Kan jij als organisator of mede-organisator tijdens een vergadering de button Transcriberen niet aanklikken? Neem dan contact op met ICT. Mogelijk staat de optie om te transcriberen nog uitgeschakeld in het Teams-vergaderbeleid. Heb je hulp nodig om hiervoor de juiste instellingen te wijzigen? Neem dan gerust contact met ons op, we helpen je graag.
Ik wens je veel succes met deze toffe transcriberen functie in MS Teams!
Inge Verweij
AVK coach en MS Teams expert

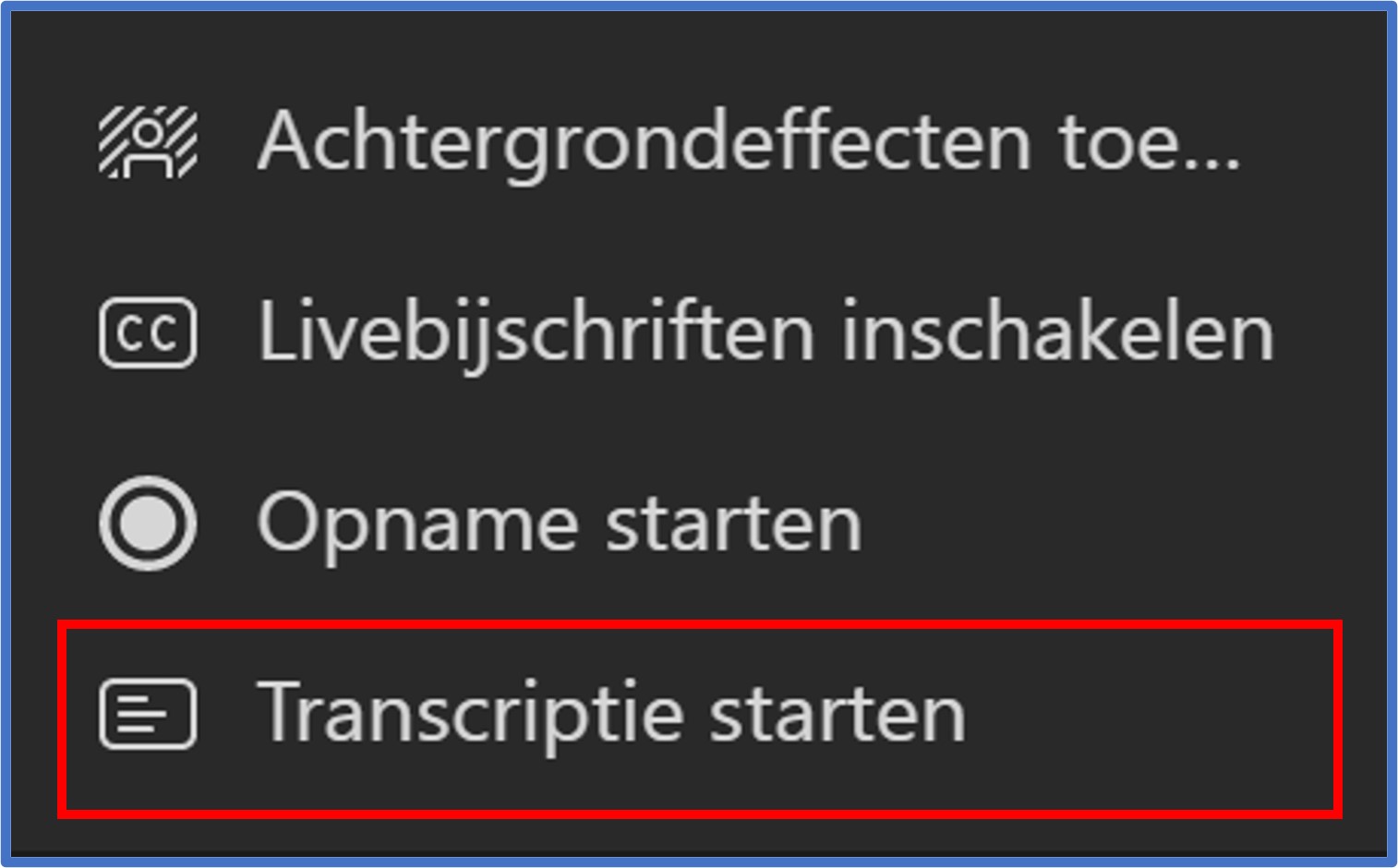
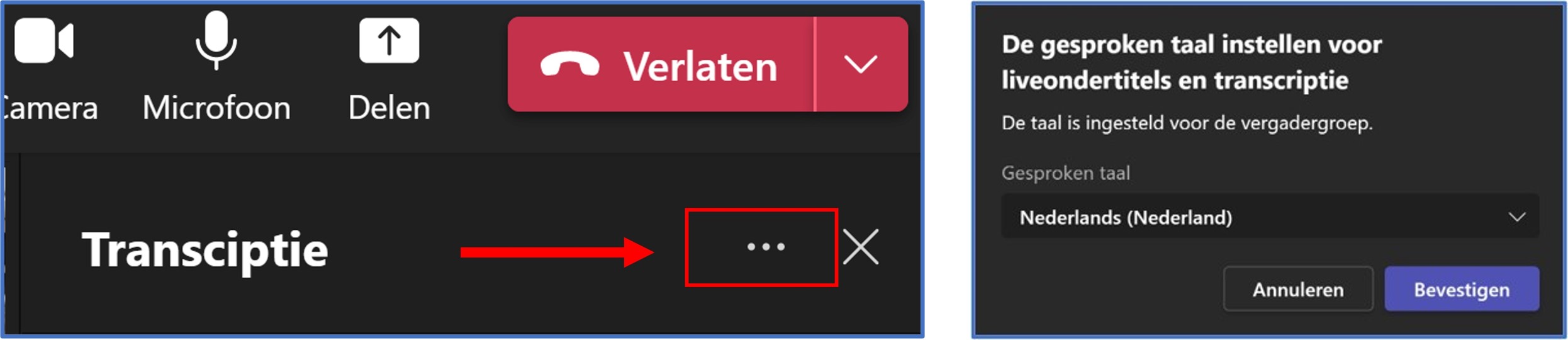

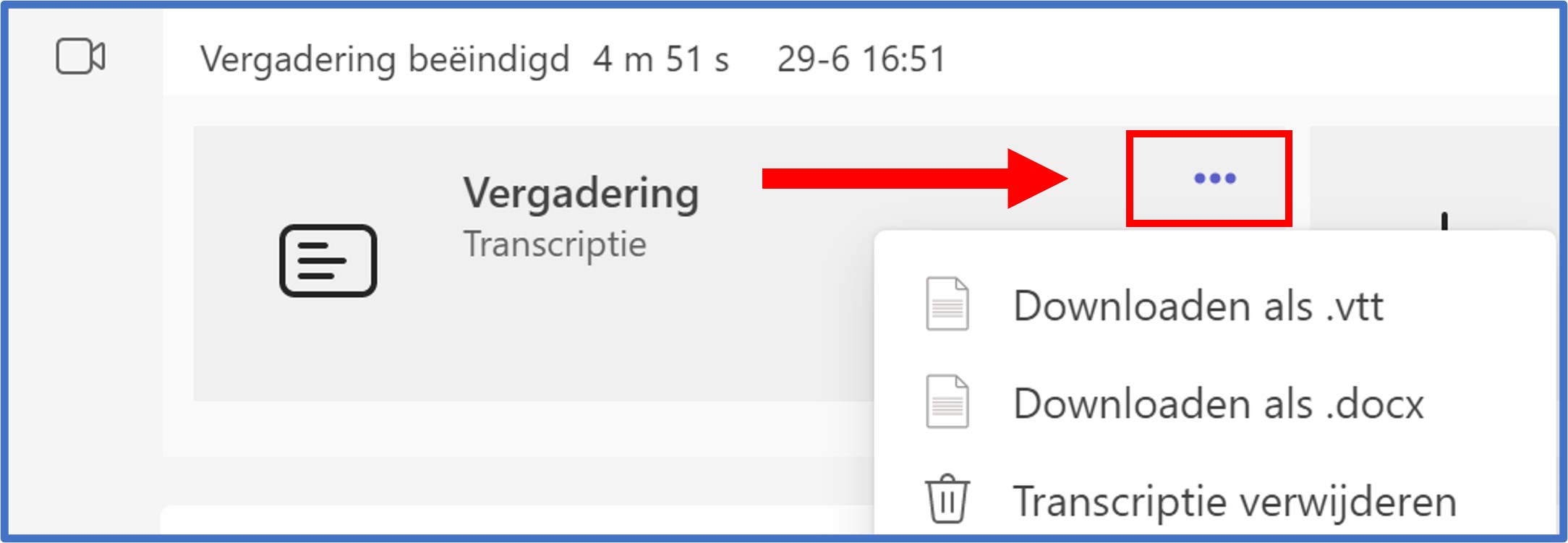











Volg ons