Aparte vergaderruimtes (Breakout Rooms) maken in Teams

Breakout rooms zijn aparte vergaderruimtes binnen een Teams vergadering om de groep (tijdelijk) te kunnen opsplitsen in kleinere groepen. Handig om sub-overleggen en brainstorms te voeren met een klein groepje collega’s. De organisator van een vergadering kan deze aparte vergaderruimte of breakout room maken tijdens de vergadering. Hieronder leg ik uit hoe je dat doet en ook hoe je weer terugkomt in de reguliere vergadering.
Hoe maak je aparte vergaderruimtes / breakout rooms in Teams?
Als je in de vergadering zit kan de organisator de aparte vergaderingen (breakout rooms) maken. Klik bovenin het scherm van de Teams vergadering op het icoontje met het “vierkantje in het vierkantje”.
Er verschijnt een pop-up scherm waar je kunt selecteren hoeveel aparte vergaderruimtes je wilt maken. Daarna geef je aan hoe je de deelnemers wil toewijzen.
Als je kiest voor automatisch toewijzen dan worden de deelnemers aan de reguliere Teams vergadering verdeeld over de net aangemaakte breakout rooms. Dit gebeurt geheel willekeurig. Voor een brainstorm zal dit een prima functie zijn maar als je bepaalde teamgenoten bij elkaar wilt zetten dan is het beter om voor de handmatige toewijzing te kiezen. Je kunt de deelnemers dan toewijzen zodra je op de paarse knop ‘Vergaderruimten maken’ hebt geklikt. Deelnemers zien dit nog niet totdat je de aparte vergaderruimtes hebt geopend.
Als je op de 3 puntjes achter een vergaderruimte klikt, dan kan je de naam aanpassen van de vergaderruimte. Ook kan je hier een vergaderruimte verwijderen of jezelf toevoegen aan een ruimte.
De aparte vergaderruimten staan nu klaar voor gebruik, maar deze zijn nog gesloten. Op het moment in de vergadering dat je deze wilt gaan gebruiken, klik je op de knop ‘Start vergaderruimten’.
De vergaderruimten worden geopend en de betreffende deelnemers krijgen een nieuw (bel-)scherm waarin zij kunnen deelnemen aan de breakout rooms.
Terugkeren uit de aparte vergaderruimte / breakout rooms
Je kunt op verschillende manieren terugkeren uit een breakout room naar de originele vergadering. Allereerst kan de organisator de breakout rooms sluiten. Dat kan per vergaderruimte apart door weer op de drie puntjes te klikken achter een vergaderruimte en te kiezen voor ‘Vergaderruimte sluiten’. Of sluit ze allemaal in een keer door op de knop ‘Sluit vergaderruimten’ te klikken.
De andere manier is dat de deelnemers zelf ervoor kiezen om naar de originele vergadering terug te keren door bovenin op de knop ‘Terug’ te klikken.
Maar je kan ook automatisch terugkeren naar de vergadering, zelf terugkeren, een tijdslimiet instellen of deelnemers verplaatsen naar een andere vergaderruimte. Hoe je dat doet legt mijn collega Inge uit in dit blog: Breakout-rooms in MS Teams 2.0: zelf terugkeren en een tijdslimiet instellen.
Succes met het toepassen van deze handige functie! Mocht je meer willen weten over Teams, neem dan gerust contact met ons op!
Sjoerd Sijmonsma
MS Teams Expert bij AVK.

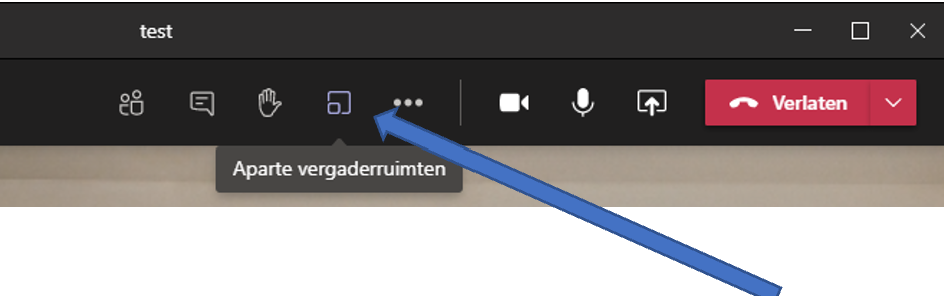
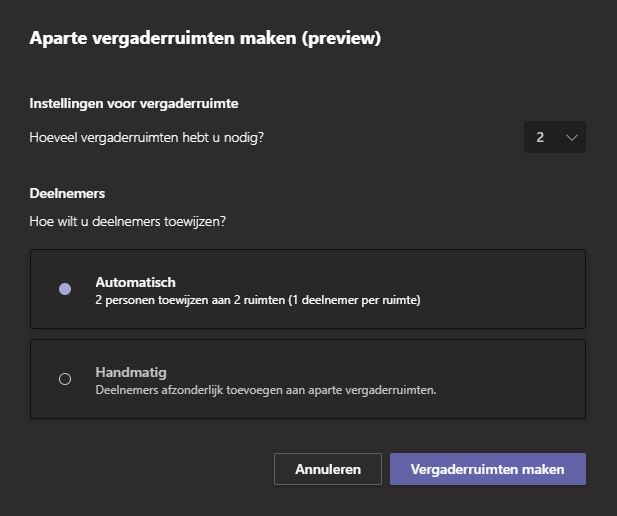

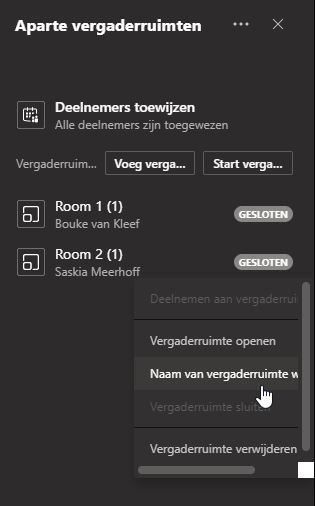
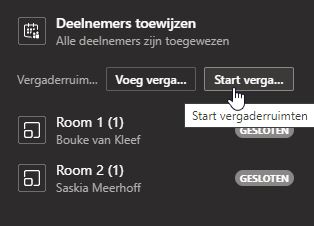
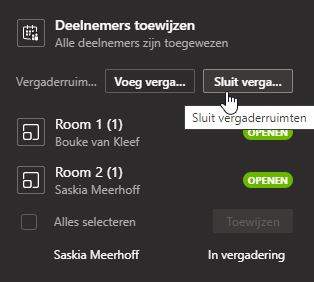
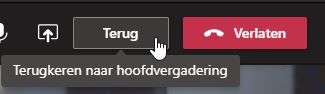











Volg ons