Indirect verwijzen in Excel met de functie ‘INDIRECT’

De functie INDIRECT kun je gebruiken om op dynamische manier te kunnen variëren met de verwijzingen naar de broncellen van een functie. In mijn werk als Exceltrainer weet ik dat slechts heel weinig gebruikers deze functie kennen. In bepaalde werkbladen kan de functie desalniettemin heel nuttig blijken. Met name als je in je analyses met formules en/of grafieken snel wilt kunnen verwijzen naar een andere gegevensbron. Maar ook bijvoorbeeld als je de lijstbron van een ‘drop-downlijst’ gemakkelijk wilt wijzigen om andere keuze-opties te zien.
De functie INDIRECT in Excel
Met de functie INDIRECT heb je een handig hulpmiddel om flexibel te kunnen schakelen naar andere gegevensbronnen. In de functiebibliotheek van Excel kun je hem vinden in de categorie ‘Zoeken en verwijzen’.
Heb je INDIRECT nog niet eerder toegepast? In dit artikel vertel ik eerst hoe je de functie kunt gebruiken, in een eenvoudig voorbeeld, dat je kunt nabouwen in jouw eigen Excel. Verderop laat ik een toepassing zien die je hopelijk de inspiratie geeft om de functie uit te proberen in jouw bestanden. De functie INDIRECT geeft een verwijzing naar een celbereik, dat wordt beschreven met verwijzingtekst (de tekstwaarde in het argument van de functie).
Het resultaat van de INDIRECT formule kun je gebruiken zoals je iedere aanduiding van een celbereik gebruikt. De functie zorgt dat de tekstwaarde kan worden gebruikt als verwijzing naar een of meer cellen, of een gedefinieerde naam (een naam-gedefinieerd celbereik). Met INDIRECT kun je binnen een formule de verwijzing naar een celbereik wijzigen, zonder de formule zelf te hoeven wijzigen. Denk aan toepassing ervan in VERT.ZOEKEN, INDEX, SOM.ALS, of andere functies waarbij een celbereik als gegevensbron gevraagd wordt. Let op: Als de verwijzingtekst naar een andere werkmap (een externe verwijzing) verwijst, moet die werkmap open zijn. Anders resulteert de functie INDIRECT in een foutmelding.
Maak zelf een formule met de functie INDIRECT verwijzen
In een eenvoudig voorbeeld kun je zelf uitproberen hoe het werkt. Maak een lijstje van omzetgegevens zoals hieronder weergegeven, en voorzie het met groen gekleurde celbereik van de gedefinieerde naam ‘MaandCijfers’. In de tabel daaronder heb ik verschillende voorbeeldformules gezet om je een idee te geven van hoe deze functie werkt. Dit voorbeeld kan je onderaan dit blog downloaden.
Een voorbeeld van de INDIRECT functie met gekoppelde ‘drop down’ lijsten
In het volgende voorbeeld is de functie INDIRECT gebruikt om een gekoppelde gegevensvalidatie voor de bron van een ‘drop-downlijst’ te maken. In kolom E en in kolom F stel ik lijstvalidatie in, voor resp. landen en steden. De keuzelijst aan steden wordt bepaald door de keuze van het land:
Van elk land is de verzameling steden steeds voorzien van een gedefinieerde naam: respectievelijk ‘NL’ (voor ‘A4:A6), DU (voor ‘B4:B5’) en BE (voor ‘C4:C6’). In kolom E kan een land worden gekozen, met lijstvalidatie uit het celbereik A3:C3. De gemaakte keuze is vervolgens de bron voor de lijstvalidatie in kolom F. Dit kan je ook weer terugvinden in het demobestand welke je onderaan dit artikel kunt downloaden.
Voorbeeld van de INDIRECT functie met een gegevensbron voor een grafiek
In het demonstratiebestand heb ik ook een voorbeeld gemaakt waarbij de functie INDIRECT wordt gebruikt om van een grafiek flexibel te kunnen schakelen naar een andere gegevensbron.
Download het demonstratiebestand van de functie INDIRECT in Excel
In sommige werkbladen kan het toepassen van de functie INDIRECT helpen om flexibel te schakelen naar een andere gegevensbron. Met INDIRECT kun je binnen een formule, gegevensvalidatie of grafiek de verwijzing naar een celbereik wijzigen, zonder de formule, gegevensvalidatie of grafiek zelf te hoeven wijzigen. Wil je zelf eens oefenen met bovenstaande voorbeelden? Download dan het demonstratie bestand.
Ik wens je veel succes met toepassen!
Dick van der Boor
Excel specialist bij AVK.

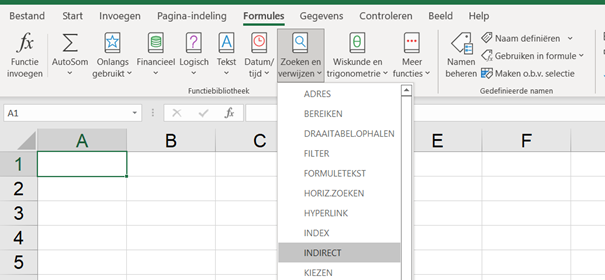
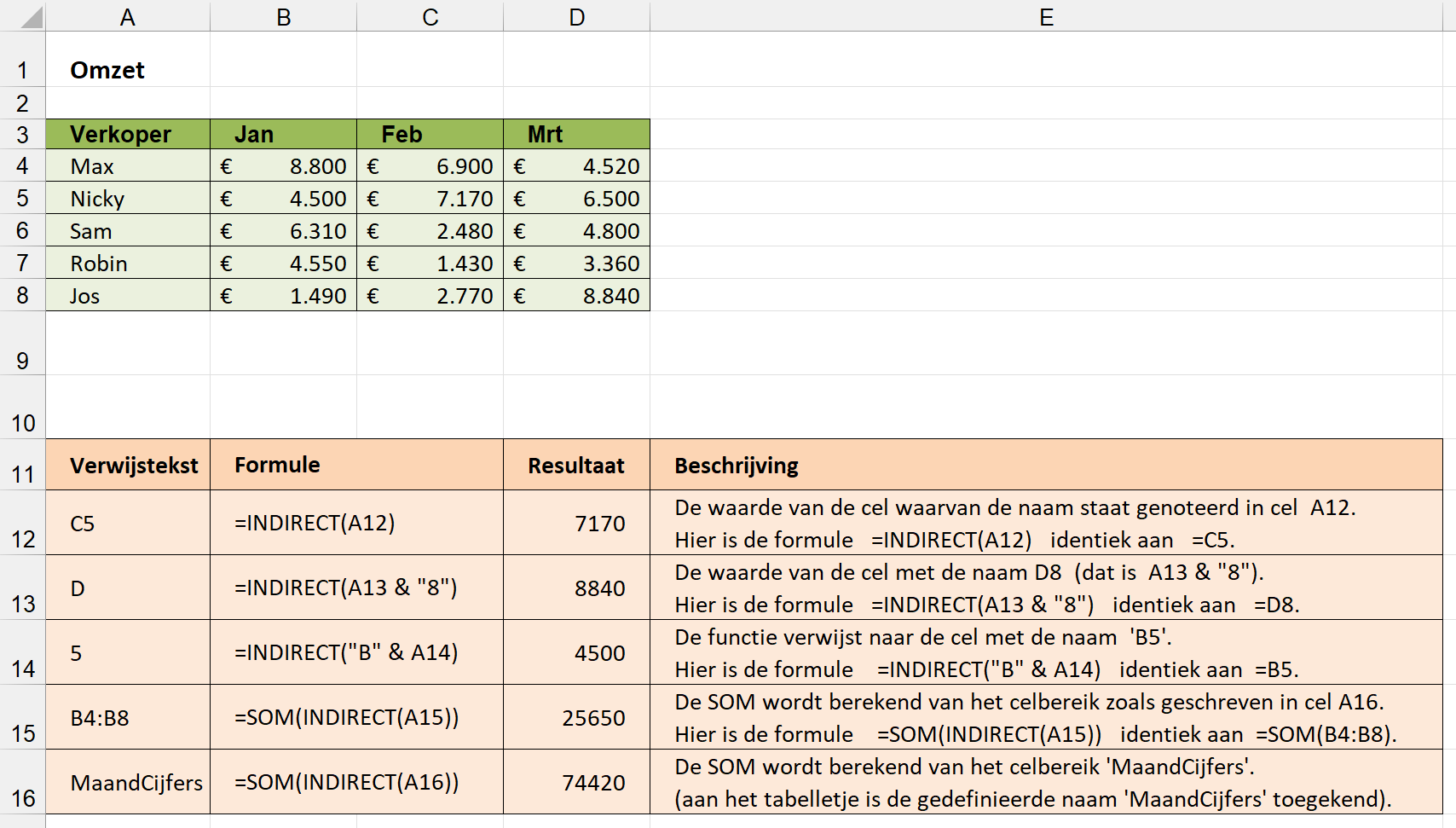
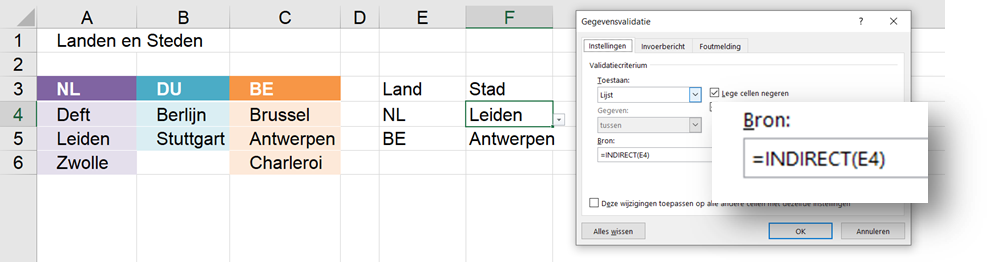
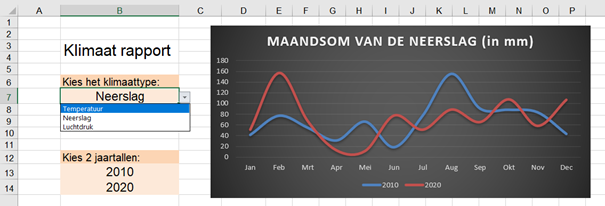








Volg ons