Hoe voeg je een bestand vanuit MS Teams toe aan een mail in Outlook?

Regelmatig krijg ik tijdens Microsoft Teams trainingen de vraag of het ook mogelijk is om bestanden vanuit MS Teams direct toe te voegen aan een mail, zonder dat ze eerst gedownload moeten worden. Want als je een bestand eerst downloadt, krijg je op jouw computer een 2e versie van het bestand (en waarschijnlijk nog een versie bij degene aan wie je het bestand verzendt) en dat willen we nu juist niet.
Je kan natuurlijk in Teams je bestanden delen met andere personen door naar SharePoint te gaan en het bestand vanuit daar te delen met een specifiek persoon. Maar dan moet wel ingeschakeld staan dat je mag delen met anderen buiten het team. Er is ook een mogelijkheid om direct vanuit een mail in Outlook een bestand toe te voegen van MS Teams. Maar hoe doe je dit? Er zijn 2 methoden, vanuit de Outlook desktop app en vanuit de online versie van Outlook, Outlook Web app. De Web app is eenvoudiger omdat je de ontvanger van een bestand meteen rechten kunt geven om te mogen bewerken.
Direct vanuit Outlook een bestand toevoegen uit Teams
In Outlook maak je een nieuwe mail (ctrl-shift-m) of een reply op een mail. Vervolgens klik je bovenin op het pijltje bij bestand:
Ga vervolgens onderin de drop down list naar: “Door weblocaties bladeren”.
Als je kiest voor het groene SharePoint icoon dan verschijnt het venster met daarin de recent geopende mappen binnen Teams. Teams bestanden staan namelijk op SharePoint sites. Zodra je één van de recente mappen hebt geselecteerd, vouwt deze open en wordt de bestandenstructuur binnen het gekozen Team/Kanaal of map getoond.
Als je kiest voor ‘Groepsbestanden’ dan kan je de keuze maken uit een aantal Teams waar jij deelt van uitmaakt.
Het Team, Kanaal of de map opent in een verkennervenster waar je vervolgens naar het juiste bestand kunt navigeren dat je wilt toevoegen aan je mail.
Zodra je het bestand hebt aangeklikt en klikt op “Invoegen”, krijg je de volgende vraag:
Klik op “Bijvoegen als kopie” om het bestand toe te voegen. De ontvanger krijgt dus een kopie en eventuele wijzigingen naderhand worden niet meegenomen. Nu kan je de mail versturen met de bijlage naar de juiste persoon.
Als je een koppeling deelt, krijgt de ontvanger wel altijd de laatste versie te zien. Maar om de koppeling te delen zal je eerst de rechten op het bestand moeten geven in SharePoint.
Direct vanuit de Outlook Web app een bestand uit Teams toevoegen
Vanuit de online versie van Outlook gaat het delen van bestanden wat makkelijker. Je opent een nieuw bericht en klikt ook hier op het pijltje naast de paperclip (Bestand invoegen). Kies voor de optie “In cloudlocaties zoeken”.
Ga links naar “Groepen” en kies de bewuste groep waar de bestanden staan. De groep opent en de mappen worden getoond.
Open de betreffende map en selecteer het juiste bestand. Het bestand wordt nu toegevoegd aan de mail als koppeling! Dus altijd de laatste versie en de ontvanger krijgt meteen rechten om het bestand te bewerken. Klik op het pijltje naast het bestand om dit aan te passen bij “Toegang beheren”.
Wil je wel dat de ontvanger altijd de laatste versie kan zien, maar deze niet kan bewerken, kies dan voor “Geadresseerden kunnen weergeven”. Wil je liever helemaal geen rechten geven en gewoon een kopie verzenden, dan selecteer je “Bijvoegen als kopie”. Het bestand wordt dan gedownload voor verzending.
Bestanden slepen vanuit Verkenner naar Outlook
Heb je Teams kanalen gesynchroniseerd in Verkenner? Dan kan het nog makkelijker door simpelweg bestanden vanuit verkenner naar je mail te slepen. Dit werkt zowel in de Outlook desktop app als in de Web app. Er wordt dan wel altijd een kopie verzonden, dus er is geen versiebeheer.
Synchroniseren houdt in dat de bestanden uit een Teams kanaal ook lokaal op jouw PC toegankelijk zijn. Alle wijzigingen die in de bestanden worden gemaakt worden zowel lokaal als in de cloud bijgewerkt. Super handig! Alleen al omdat je via Verkenner kunt navigeren naar de bestanden buiten Teams om.
Teams synchroniseren met verkenner doe je eenvoudig door naar de map Bestanden in het betreffende kanaal te gaan en in het menu op Synchroniseren te klikken.
Het kanaal en de bijbehorende mappen staan nu in Verkenner erbij onder de naam van je organisatie. Je herkent deze aan het icoontje van een kantoorgebouw:
LET OP: Als je een kanaal hebt gesynchroniseerd betekent dat ook dat als je een bestand of map weg gooit, deze ook uit Teams (lees SharePoint) wordt verwijderd! Als je niet langer wil dat een map wordt gesynchroniseerd dan moet je de synchronisatie stopzetten (en niet de hele map weggooien). Je doet dat door rechts te klikken op de betreffende map in Verkenner en te kiezen voor Instellingen.
In het volgende venster kan je aangeven of je de synchronisatie van een heel kanaal wilt stopzetten of dat je wilt kiezen welke mappen je wel of niet synchroniseert.
Succes met toepassen!
Sjoerd Sijmonsma en Niels van Aken
Wil je meer informatie over Outlook of Teams? Neem dan gerust contact op met ons op!


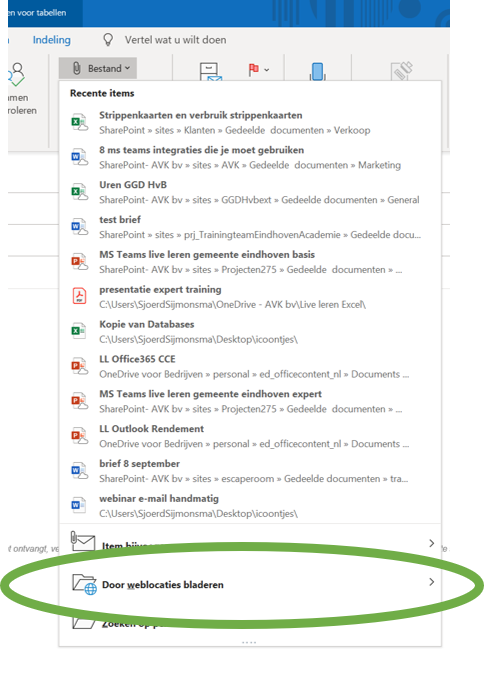
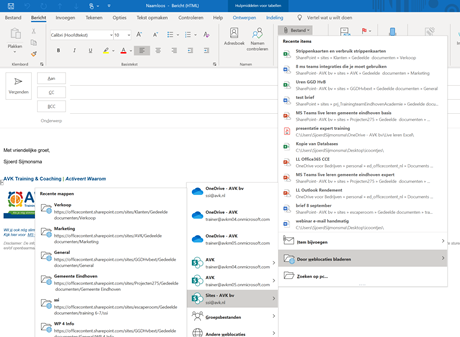
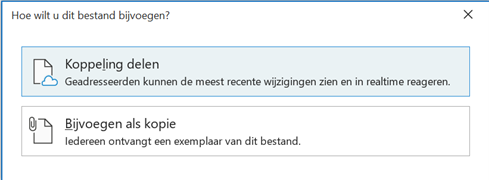
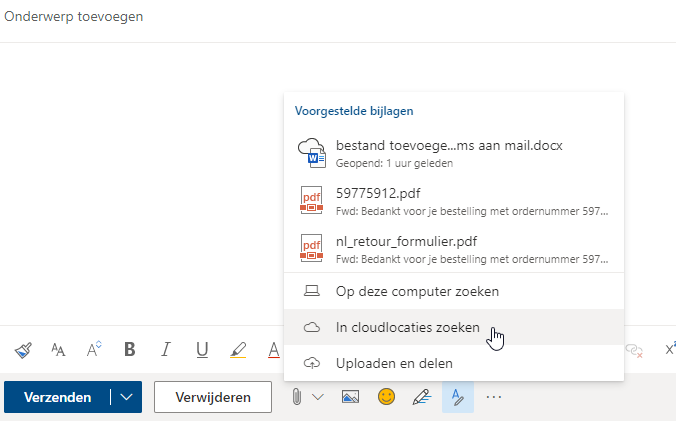
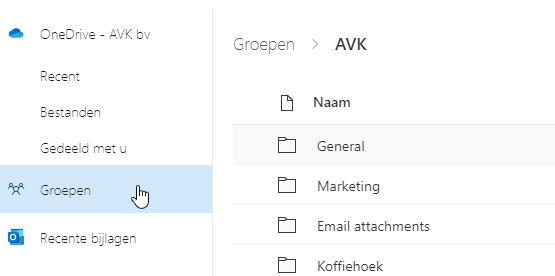
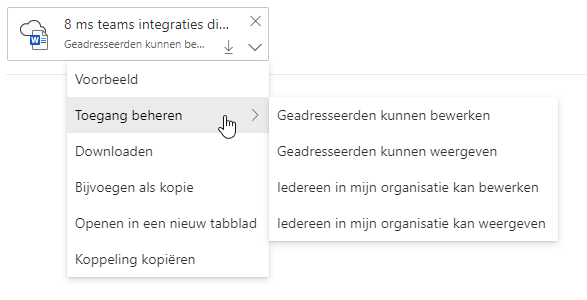
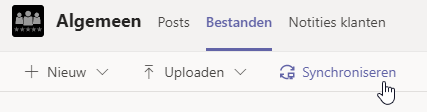
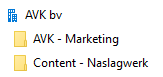
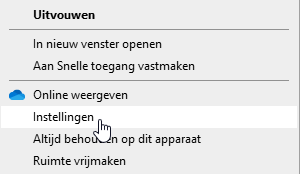
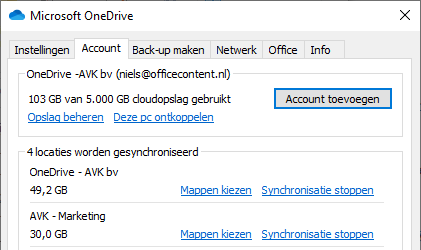








Volg ons