Breakout-rooms in MS Teams 2.0: zelf terugkeren en een tijdslimiet instellen

Breakout-rooms (aparte vergaderruimtes) in MS Teams zijn bij veel gebruikers al bekend en worden regelmatig gebruikt om tijdens een overleg of bijeenkomst in subgroepjes uiteen te gaan of om een willekeurige indeling te maken tijdens het digitale koffiemoment. In het blog van mijn collega Sjoerd wordt beschreven hoe je deze breakout-rooms kan maken, de indeling ervan kan wijzigen, de kamers kan hernoemen en kunt sluiten.
In dit blog beschrijf ik een aantal nieuwe -en vooral handige- functionaliteiten:
- Automatisch of handmatig laten verplaatsen naar de breakout-rooms
- Wel of geen terugkeer naar de hoofdvergaderruimte
- Instellen van een tijdslimiet van de breakout-rooms
1. Deelnemers automatisch of handmatig laten verplaatsen naar de breakout-rooms
Standaard worden deelnemers automatisch naar hun breakout-room verplaatst. De organisator heeft echter de mogelijkheid om deze optie uit te schakelen. Deelnemers worden dan gevraagd om deel te nemen en zelf naar de aparte vergaderruimte te gaan.
- Klik als de vergaderruimten zijn aangemaakt op de drie puntjes
- Kies vervolgens voor ‘Instellingen voor ruimten’
- Maak de keuze om deelnemers niet automatisch te laten verplaatsen door het schuifje naar links te zetten
- Selecteer ‘Instellingen’ om terug te keren naar het hoofdvenster
- De deelnemers krijgen nu de keuze om direct naar de breakout-room (aparte vergaderruimte) te gaan of nog even te wachten
2. Deelnemers zelf laten terugkeren naar de hoofdvergadering
Je herkent het vast wel; je bent ingedeeld in aparte vergaderruimten en er is tussentijds een vraag die je aan de organisator wilt stellen. Of de tijd is bijna verstreken en jullie willen jullie gesprek nog wel goed afronden. Voorheen was de button ‘Terug’ (links van de rode button ‘Verlaten’) standaard aanwezig, nu moet de organisator deze optie handmatig inschakelen zodat deelnemers ook zelf kunnen terugkeren naar de hoofdvergadering.
- Klik als de vergaderruimten zijn aangemaakt op de drie puntjes
- Kies vervolgens voor ‘Instellingen voor ruimten’
- Verplaats het schuifje naar rechts zodat deelnemers ook zelf kunnen terugkeren naar de hoofdvergadering
- Selecteer ‘Instellingen’ om terug te keren naar het hoofdvenster
- Deelnemers kunnen nu klikken op de button ‘Terug’ om zelf terug te keren naar de hoofdvergadering
3. Een tijdslimiet instellen in de aparte vergaderruimten
Ook kan het gebeuren dat deelnemers in breakout-rooms volledig opgaan in hun gesprek of opdracht en onvoldoende aandacht hebben voor de tijd. Nu kan de organisator natuurlijk een aankondiging maken naar alle breakout-rooms zoals ‘nog 5 minuten’ én er kan nu ook een tijdslimiet ingesteld worden dat zichtbaar blijft in alle sessies.
- Klik als de vergaderruimten zijn aangemaakt op de drie puntjes
- Kies vervolgens voor ‘Instellingen voor ruimten’
- Selecteer ‘Een tijdslimiet instellen’ en bepaal de lengte van de sessie door op de pijl-omlaag te klikken voor het gewenste aantal uren en minuten.
- Selecteer ‘Instellingen’ om terug te keren naar het hoofdvenster
- In de breakout-rooms staat nu linksboven een timer en er wordt een melding gemaakt wanneer de ruimte sluit (indien je dit automatisch zo hebt ingesteld)
Lees hier hoe je een extra moderator kan selecteren zodat het aanmaken van breakout-rooms ook door een ander uitgevoerd kan worden.
Ik wens je veel succes met bovenstaande tips en neem gerust contact met mij op als je vragen hebt. Ik denk graag met je mee hoe je MS Teams nog interactiever en efficiënter kan gebruiken.
Inge Verweij
AVK Coach en MS Teams expert

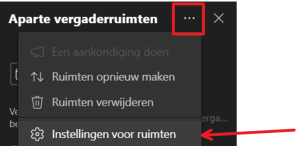
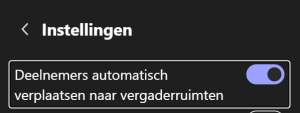
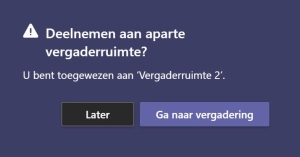
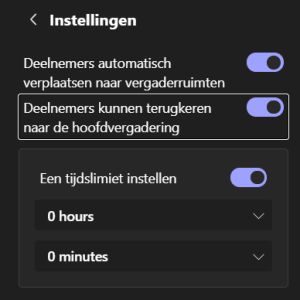
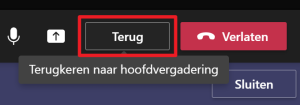











Volg ons