Zoeken in Microsoft Teams; Zo vind je alles razendsnel terug!

Hoe kan je binnen MS Teams nu simpel en snel dat ene document of juist dat belangrijke chatgesprek met die collega terugvinden, zonder door de historie te moeten scrollen? De zoekfunctie van MS Teams heeft er een paar handige functies bij. In dit blog deel ik graag enkele tips die je helpen om eenvoudiger te kunnen zoeken!
1. De zoekbalk boven in het scherm
- Typ een zoekterm in de balk en druk op Enter.
- De meest recente resultaten worden direct onder de zoekbalk getoond. Het gehele overzicht staat aan de linkerkant.
- De zoekresultaten aan de linkerkant staan verdeeld onder de tabs Berichten, Personen en Bestanden.
- Berichten kunnen verder worden verfijnd in de balk daaronder met de filters ‘Van’, ‘Type’ of ‘Meer filters’
- Ook Bestanden kunnen verder worden gefilterd zoals op het ‘Team’, ‘Bestandstype’ en ‘Gewijzigd door’.
2. Zoeken binnen een specifiek Teams- Kanaal of chatgesprek
- Selecteer waar je wilt zoeken, in een Kanaal of een chatgesprek.
- Klik op Ctrl+F
- In de zoekbalk verschijnt het commando /zoeken + NaamKanaal of NaamPersoon
- Vul je zoekopdracht verder aan.
- De resultaten worden aan de linkerkant getoond.
- Op dit moment wordt alleen gezocht binnen gesprekken en nog niet binnen bestanden (gebruik hiervoor de zoekbalk).
3. Zoeken binnen de Activiteitenfeed
- Klik op de optie Filteren -het trechtertje- om een zoekterm in te typen.
- Selecteer Meer opties (de drie puntjes) om verder te verfijnen zoals bijvoorbeeld ongelezen berichten, @vermeldingen en gemiste oproepen.
- Als je alleen je eigen activiteiten in de feed wilt zien klik je op Feed en vervolgens Mijn activiteiten.
4. Opgeslagen berichten
- Klik op je profielfoto rechtsboven.
- Kies voor Opgeslagen.
- Aan de linkerkant worden de opgeslagen berichten getoond.
5. Commando’s voor de Teams zoekbalk
De zoekbalk is voor meer dan alleen zoeken:
- Typ / in de zoekbalk.
- Het overzicht van alle commando’s wordt getoond.
- Selecteer een commando of typ het in.
Ik wens je veel succes met bovenstaande tips en neem gerust contact met mij op via ive@avk.nl als je vragen hebt. Ik help je graag om slimmer en sneller te kunnen werken!
Inge Verweij
AVK Coach

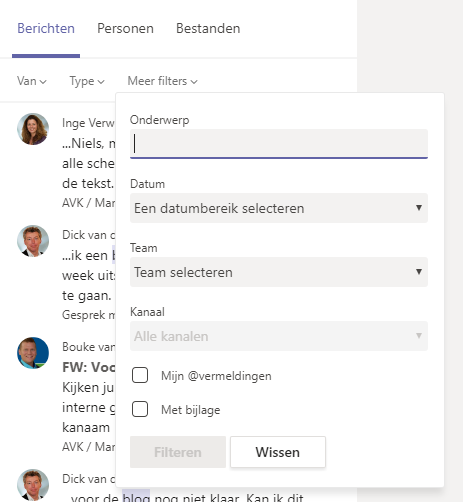
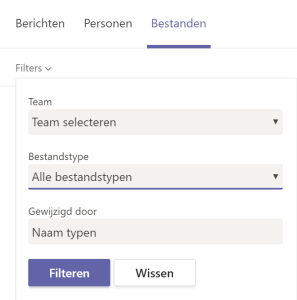
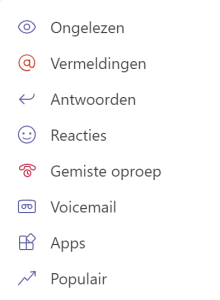
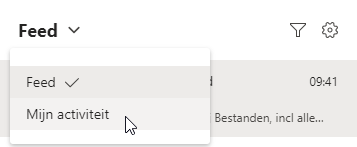
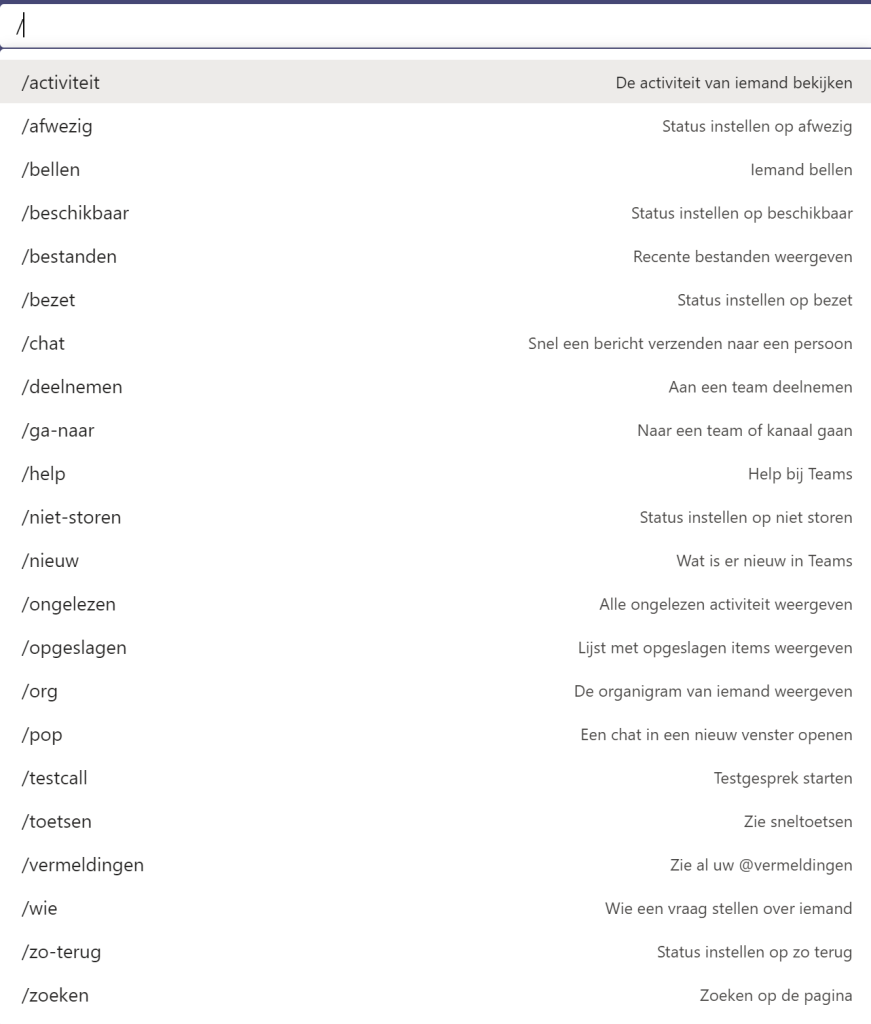










Volg ons