Word tip: Een Word document beveiligen of opslaan als ‘alleen lezen’

In mijn werk als projectleider, adviseur en trainer Microsoft 365 laat ik zien hoe we efficiënter en effectiever kunnen samenwerken. Dat samenwerken is handig maar toch vaak net even een stap te ver voor sommige medewerkers. Opmerkingen zoals: “Maar wat als iemand mijn document gaat aanpassen zonder overleg” of “Maar wat als iemand dit per ongeluk wijzigt en dat niet aan mij doorgeeft”. Of “Ik wil niet dat iemand dit document mag wijzigen, maar wel moet kunnen lezen”. In dit blog laat ik zien hoe je een word document kunt beveiligen tegen bewerken.
Tijdens of na het opslaan van een bestand kun je beveiligingen instellen, met of zonder wachtwoord. Een wachtwoord kan handig zijn, tenzij jij de enige bent die dit wachtwoord kent. Als jij plotseling uitvalt door bv. ziekte, vakantie of als je uit dienst gaat, kunnen je collega’s dit bestand niet meer bewerken of zelfs openen. Kijk daarom eerst of een word document beveiligen ook kan zonder gebruik te maken van een wachtwoord!
Een Word document beveiligen door opslaan als ‘alleen lezen’.
In de info van een opgeslagen bestand klik je op “Document beveiligen” en kies je de eerste optie “Altijd openen als alleen-lezen”.
- Open het opgeslagen document
- Ga naar menu ‘Bestand’
- Klik links op ‘Info’
- Klik op ‘Document beveiligen’
- Kies ‘Altijd openen als alleen-lezen’
Als iemand (jij zelf ook) het document nu opent krijgt diegene deze melding: “De auteur wil dat u dit item opent als alleen-lezen, tenzij u wijzigingen moet doorvoeren. Openen als alleen lezen?”
Als je nu op “Ja” klikt kun je het bestand wel lezen maar niet bewerken. Wil je wel wijzigingen aanbrengen dan klik je dus op “Nee” en kun je het bestand gewoon bewerken. Dat geldt niet alleen voor jou, maar ook voor je collega’s. Het is dus geen harde beveiliging maar je collega’s worden er wel bewust van gemaakt dat jij liever niet hebt dat er wijzigingen worden aangebracht. Ze kunnen in ieder geval niet ‘per ongeluk’ iets wijzigen.
Een Word document beveiligen met een wachtwoord
Je kunt een bestand dus ook zwaarder beveiligen met een wachtwoord. Je kunt instellen of er een wachtwoord nodig is om het bestand te openen of om te bewerken. Of allebei! Deze beveiligingsfunctie kan je alleen instellen bij het opslaan van een bestand. Heb je het bestand als eerder opgeslagen, kies dan voor ‘Opslaan als…’ en geef het bestand een nieuwe naam. Het oude bestand kun je daarna verwijderen.
Bij het opslaan van een bestand kun je klikken op ‘Meer opties’ onder de naam van het bestand (zie afbeelding).
Als je hier op ‘Meer opties’ klikt krijg je de Verkenner te zien met daar links onderin naast de knop ‘Opslaan’ een knop met de naam ‘Extra’. In dit menu ‘Extra’ kies je dan voor ‘Algemene opties’.
Je krijgt nu onderstaand scherm te zien waar je een wachtwoord kunt instellen voor het openen en/of het bewerken van dit document. Als je kiest voor een ‘Wachtwoord voor openen’ moet iemand dus het wachtwoord weten om het bestand überhaupt te kunnen openen. Als je kiest voor ‘Wachtwoord om te bewerken’ mag iedereen het bestand wel openen en lezen, maar niet bewerken. Je kunt ook voor beide functies een wachtwoord invoeren. Dat kunnen ook 2 verschillende wachtwoorden zijn die je zou kunnen distribueren onder je collega’s waarvan de een meer mag dan de ander. Maar bedenk dus goed waar je deze wachtwoorden eventueel noteert voor jezelf (of voor de organisatie) voor het geval jij er een keer niet bent. Want zonder wachtwoord kan niemand meer iets met het document.
Als iemand nu het bestand wil openen wat is beveiligd tegen bewerken, wordt om het wachtwoord gevraagd. Als je het wachtwoord intypt en op “OK” drukt mag je het bestand gewoon bewerken. Weet je het wachtwoord niet, dan kun je het bestand wel openen via de knop “Alleen-lezen”.
Ik wens je veel succes met deze beveiligingstips!
Ed Hartskeerl
Microsoft 365 specialist


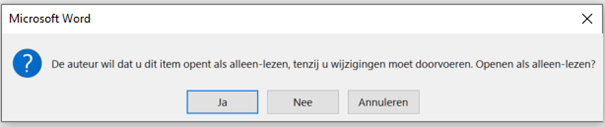

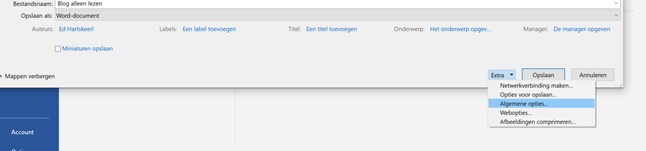
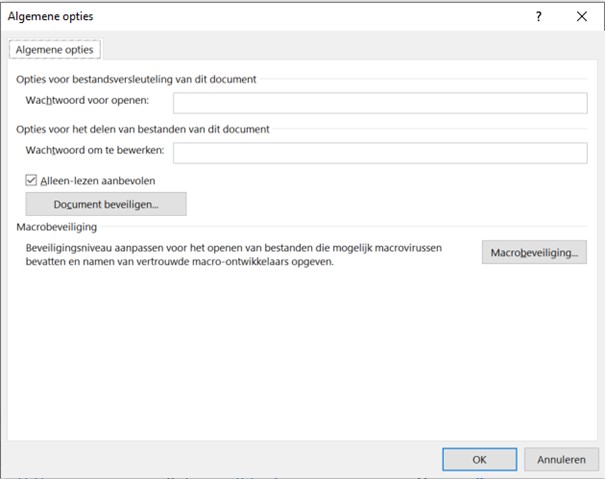
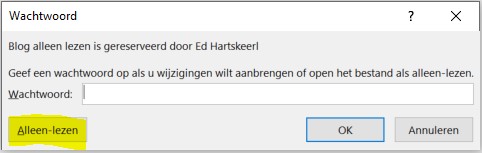








Volg ons