Waarom taken aanmaken als ‘Outlook taak’ en niet als afspraak in je agenda?

Het hebben van een goed overzicht van alle taken (of acties) die je moet doen is natuurlijk belangrijk. Zodoende vergeet je niets, blijf je geen emailberichten herlezen (en dus her-prioriteren) en heb je een betrouwbaar systeem dat voor jou werkt. Hoe ideaal zou dat zijn! Tijdens mijn Outlook trainingen informeer ik altijd naar de huidige werkwijze van mijn cursisten en heb ondertussen al een scala aan persoonlijke werkwijzen gehoord om overzicht te houden van alle taken. Vaak worden taken los in de Outlook agenda gezet. Maar waarom moet je dat juist niet doen? Nou, omdat dat helaas in veel gevallen tijdrovend is. Daarnaast zijn er handmatige handelingen nodig waardoor er geen borging is. En dit heeft vaak nadelige invloed op jouw bereik- of beschikbaarheid.
Hieronder laat ik drie manieren zien om taken in Outlook te zetten die ik regelmatig tegenkom, voorzien van de voor- en nadelen.
1. Taken boven in de Outlook agenda zetten
In dit vakje worden gebeurtenissen geplaatst die de gehele dag duren zoals feestdagen, verjaardagen of afwezigheid wegens vakantie. Standaard staat dit beschikbaarheidsniveau op “Beschikbaar” en je kan het handmatig aanpassen in bijvoorbeeld “Bezet” of “Niet aanwezig” zodat de gehele dag wordt gemarkeerd met een kleur.
Voordelen:
- Er zijn geen voordelen te benoemen om hier taken te plaatsen en wordt sterk afgeraden
Nadelen:
- Bij meerdere taken is de agenda niet meer als geheel zichtbaar
- Managementondersteuners moeten telkens scrollen om de agenda helemaal te zien
- Er is geen totaaloverzicht van alle taken
- De taken blijven staan op de geplande dag (handmatig doorschuiven is niet efficiënt)
- Afhankelijk van de machtiging van collega’s kunnen zij alle taken lezen of niets
- Indien collega’s alleen kunnen kijken op beschikbaarheidsniveau wordt een ‘thuiswerkdag’ als ‘vrij’ gezien
2. Taken als afspraak in de Outlook agenda
Veel gebruikers plaatsen hun eigen taken en reminders als ‘harde afspraak’ in hun agenda en meestal met het beschikbaarheidsniveau “Bezet”. Als je echt tijd moet of wilt reserveren om taken uit te werken is het raadzaam om dit zo in te plannen. Zeker als je een specifiek tijdstip hebt afgesproken voor bijvoorbeeld een telefonische afspraak. Doe je dit alleen om je eigen planning zichtbaar te maken voor jezelf? Wijzig dan het beschikbaarheidsniveau in de ‘afspraak’ naar “Beschikbaar”. Zo kunnen je collega’s je op die tijdstippen toch uitnodigen voor een overleg of een chat sturen in MS Teams.
Voordelen:
- Het vastleggen van een tijdblok om (grote) taken uit te voeren
- Afspraken zichtbaar houden met het beschikbaarheidsniveau “Beschikbaar” zonder dat dit de bereikbaarheid via MS Teams beïnvloed
- Afspraken zichtbaar houden met het beschikbaarheidsniveau “Beschikbaar” zonder dat dit de beschikbaarheid beïnvloed zoals bijvoorbeeld een kopie van geweigerde vergaderverzoeken
Nadelen:
- Er is geen totaaloverzicht van alle taken
- De taken blijven staan op de geplande dag (handmatig doorschuiven is niet efficiënt)
- Afhankelijk van de machtiging van collega’s zien zij óf de taken óf enkel “Bezet”
- Het is onoverzichtelijk wanneer er ruimte is voor het inplannen van afspraken (bijvoorbeeld voor managementondersteuners)
- Indien collega’s alleen kunnen kijken op beschikbaarheidsniveau wordt een ‘thuiswerkdag’ bovenin als ‘vrij’ gezien
- Taken die als “Bezet” staan genoteerd beïnvloeden de bereikbaarheid in MS Teams
3. Taken aanmaken als Outlook taak
De allerbeste manier voor het hebben en houden van een efficiënt taakoverzicht! Door de taken de juiste begin- of vervaldatum te geven, zijn ze tevens zichtbaar in jouw persoonlijke agenda. Hierdoor heb je per dag direct zicht op de taken die er uitgevoerd moeten worden of op het e-mailbericht waarvan je een reactie verwacht. Juist door te werken met Outlook taken kan je jouw overzicht nóg completer maken in de app To Do als je ook werkt met Planner en Tasks in MS Teams.
Voordelen:
- In Taken heb je een totaaloverzicht
- Door de taken goed te prioriteren zijn ze op de aangegeven dag zichtbaar onderaan in de agenda*
- Openstaande taken blijven onder de huidige dag zichtbaar en schuiven door totdat ze worden afgevinkt
- Cluster taken in het overzicht door categorieën toe te voegen
- Voeg extra kolommen toe voor de gewenste weergave zoals toegewezen taken, status, begin- en vervaldatum
- E-mailberichten met een rode vlag zijn ook opgenomen in dit taakoverzicht
- Outlooktaken die in OneNote worden gemaakt zijn ook zichtbaar
- Een compleet overzicht van taken, incl Planner en Tasks, staat in ToDo
- Met een markering in een nieuw te versturen e-mailbericht, staat deze automatisch in je takenlijst
- Takenlijsten kunnen ook gedeeld worden met collega’s
Nadelen:
- Er wordt niet automatisch ook een tijdblok gereserveerd in de agenda. Het is verstandig om uitwerktijd als algemeen tijdblok te plannen en niet per taak.
* Staat de taakregel niet onderaan jouw persoonlijke agenda? Klik dan op het tabblad Beeld – Takenlijst vandaag – geminimaliseerd of normaal. In de rechterhoek van deze taakregel kan je de taken met het uitvouwpijltje in- of samenvouwen.
Ik wens je heel veel succes met bovenstaande tips en ben benieuwd naar jouw voorkeur voor het overzichtelijk houden van jouw taken.
Inge Verweij
AVK Coach en Microsoft specialist

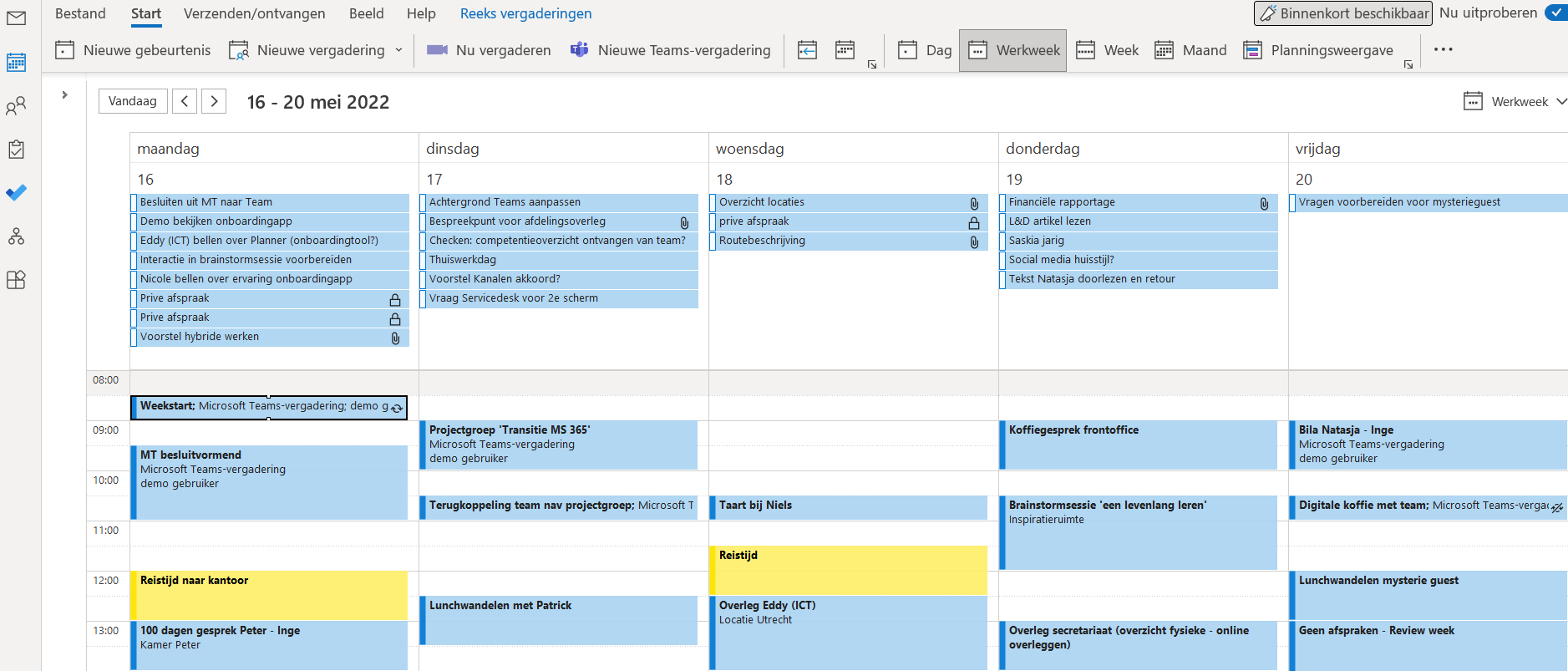
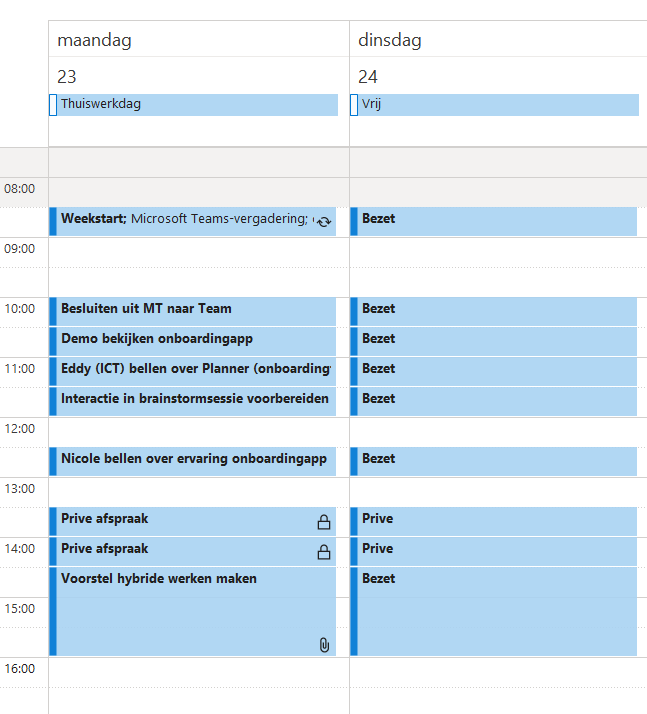









Volg ons