Waarom MS Teams en OneDrive bestanden synchroniseren? En hoe zet je dat weer uit?

Steeds vaker wordt mij gevraagd hoe je Microsoft Teams of OneDrive bestanden (uit de cloud) kunt synchroniseren met je PC/laptop. Maar ook hoe je de synchronisatie weer kunt stopzetten als je bijvoorbeeld niet langer deel uitmaakt van een Team of kanaal. Eerst maar even uitleggen waarom je bestanden zou gaan synchroniseren?
Waarom online bestanden synchroniseren?
De bestanden die in een MS Teams kanaal zichtbaar zijn, staan opgeslagen in de cloud (SharePoint). Je kunt er dus alleen bij als je verbonden bent met internet. Daarom kan het handig zijn om de bestandsmappen waar je veel gebruik van maakt, te synchroniseren. Bijvoorbeeld als je op locatie wat werk wilt gaan verzetten maar geen wifi beschikbaar hebt. Maar er is nog een voordeel aan het synchroniseren: namelijk dat je deze mappen nu gewoon in Windows Verkenner zichtbaar hebt. Dat navigeert vaak net wat makkelijker dan in MS Teams.
Gesynchroniseerde mappen worden in Verkenner weergegeven met een kantoorgebouw-icoontje. In onderstaande afbeelding is dat een Team met de naam ‘Inspiratie’ en van dat team alle kanalen en bestanden en mappen.
Achter gesynchroniseerde mappen zie je een kolom “Status” er bij staan die aangeeft of een bestand ruimte inneemt op jouw harde schijf, of alleen beschikbaar is als je internet verbinding hebt (cloud).
Niet alle documenten worden meteen gesynchroniseerd namelijk. Of een document wordt gesynchroniseerd is afhankelijk van de ruimte op je harde schijf en welke documenten je vaak gebruikt of recent geopend hebt. Let er dus op dat de documenten die je nodig hebt ook daadwerkelijk op je schijf staan voordat je offline gaat! Je kunt bij deze bestanden aangeven dat ze altijd beschikbaar moeten zijn door met de rechter muisknop erop te klikken en te kiezen voor ‘Altijd behouden op dit apparaat’.
Synchronisatie MS Teams bestanden aanzetten
Ga naar de map Bestanden in het kanaal wat je wilt synchroniseren. Boven in de menubalk klik je nu op de knop Synchroniseren.
De map Bestanden wordt nu gesynchroniseerd, compleet met alle onderliggende submappen. Indien je niet alle submappen wilt synchroniseren, kun je naderhand aangeven welke mappen je wel of niet gesynchroniseerd wilt hebben. Zie hieronder bij ‘Stoppen met synchroniseren’.
Synchronisatie OneDrive bestanden aanzetten
De synchronisatie van OneDrive mappen gaat op dezelfde manier, maar dan vanuit de OneDrive app. Hier hebben we een paar jaar geleden al een blog aan gewijd: Nieuw in OneDrive: Lokale mappen synchroniseren.
Stoppen met synchroniseren
Belangrijk om vooraf te vermelden is dat je goed moet uitkijken waar je mee wilt stoppen. Je wilt bijvoorbeeld je persoonlijke OneDrive synchronisatie niet stopzetten.
Open Verkenner en ga naar een van de gesynchroniseerde mappen. Klik nu met je rechter muisknop op deze map en kies Instellingen.
Je krijgt nu een venster in beeld waarin de hoofdmappen worden weergegeven die worden gesynchroniseerd. Achter iedere mapnaam staan twee keuzes: Mappen kiezen en Synchronisatie stoppen. Als je alleen de synchronisatie van bepaalde submappen wilt stoppen, klik je op Mappen kiezen. Je krijgt nu een overzicht van de mappen waarbij je met vinkjes kunt aangeven welke mappen wel en welke je niet (meer) wilt synchroniseren. Wil je stoppen met de gehele map inclusief alle onderliggende mappen, klik dan op synchronisatie stoppen.
En nadat je dit bevestigd hebt, stopt hiermee de synchronisatie van de gekozen mappen en zullen deze uit Verkenner verdwijnen.
Succes met toepassen!
Ed Hartskeerl
Microsoft 365 expert – AVK

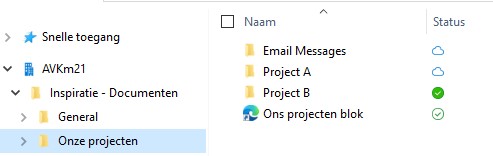
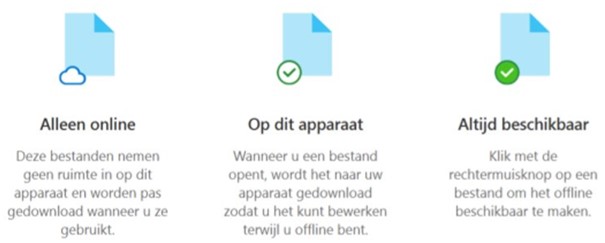

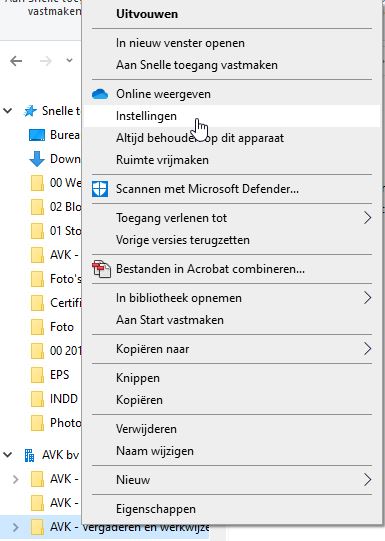
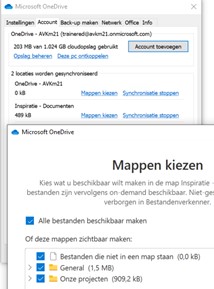











Volg ons