Vier tips voor digitaal samenwerken in OneNote

OneNote is het ideale programma van Microsoft Office om digitaal samen te werken.
Praktische waarde
Bij AVK gebruiken we het programma OneNote bijvoorbeeld om kennis te delen. Zo hebben we momenteel bijvoorbeeld een eLearning project lopen. Voor dit project maken we eLearning trainingen zodat je gemakkelijk OneNote, SharePoint en/of Outlook online kunt leren. Intern moeten de trainers hiervoor veel afstemmen, bijvoorbeeld de stappen die je moet doorlopen om een instructievideo op te nemen of hoe je testvragen moet maken in het eLearningsysteem. Al deze kennis staat bij ons centraal opgeslagen in OneNote.
Zodra ik weer met een eLearning training aan de slag ga, kijk ik of er wijzigingen of ontwikkelingen zijn in het notitieblok van eLearning. Dit scheelt heel veel e-mailverkeer en onnodige informatie, want in plaats van dat de informatie naar mij toe komt (per mail op een tijd dat ik het niet wil), navigeer ik naar de informatie op een tijd dat het mij uitkomt en ik de informatie nodig heb. Dit zie ik gemakkelijk, omdat de informatie die ik nog niet heb gelezen vetgedrukt is, net zoals in Outlook.
Hieronder een aantal tips, zodat je zelf met jouw team en/of project aan de slag kunt gaan met digitaal samenwerken in OneNote.
1. Bespreek waar een notitieblok voor wordt gebruikt
Als je in OneNote een nieuw bestand maakt, maak je een notitieblok. Je kunt het notitieblok met anderen delen, of voor alleen voor jezelf houden. Het is vooralsnog niet mogelijk om een bepaald gedeelte binnen een notitieblok te delen, behalve door het als pdf of Word kopie te exporteren naar anderen. Hierdoor is het belangrijk om goed af te stemmen waar je een notitieblok voor gebruikt.
Een voorbeeld:
Notitieblok voor de Afdeling: iedereen binnen de afdeling kan er in lezen en werken en het wordt gebruikt om bijvoorbeeld digitaal in te vergaderen, notities voor (klant)gesprekken in te verwerken en notities bij trainingen te maken. Dit (vergaderingen, (klant)gesprekken) en trainingen) zijn verschillende secties.
Stem met elkaar twee dingen af:
- Welke informatie wordt er in dit notitieblok opgeslagen.
- In welke sectie(groep) wordt die informatie dan opgeslagen.
2. Gebruik Sectiegroepen en subpagina’s
Naast het maken van secties en pagina’s kun je ook sectiegroepen en subpagina’s maken. Deze opties bieden een extra mogelijkheid om de (gezamenlijke) notities te structureren.
Voorbeeld Sectiegroepen
Je kunt bijvoorbeeld een sectiegroep maken voor alle projecten of notities binnen een bepaald jaar.
Om een sectiegroep te maken volg je de volgende stappen:
- Klik met je rechtermuisknop op een sectie en kies ‘nieuwe sectiegroep’.
- Typ de naam van de sectiegroep, bijvoorbeeld ‘Projecten’ of ‘2015.’
Binnen de sectiegroep kun je verschillende secties maken die in die sectiegroep horen.
Naast sectiegroepen kun je ook subpagina’s maken. Hierdoor maak je van een pagina een onderliggende pagina. Zo zorg je er bijvoorbeeld voor dat de afgedrukte vergaderstukken onder de juiste vergadering staan.
Om een subpagina te maken handel je als volgt:
- Maak de pagina die een subpagina moet worden door op pagina toevoegen te klikken.
- Sleep de pagina onder de pagina die als eerste pagina dient.
- Klik met je rechtermuisknop op de pagina en kies subpagina maken. Je kunt dit eventueel weer ongedaan maken door opnieuw met je rechtermuisknop op de subpagina te klikken en te kiezen voor ‘niveau van subpagina verhogen.’
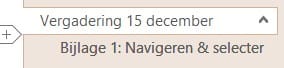
3. Voeg secties samen
Je kunt gemakkelijk de informatie uit verschillende secties bij elkaar voegen door alle pagina’s van de ene sectie bij de andere plaatsen. Deze mogelijkheid helpt je om snel weer georganiseerd aan te slag te gaan.
Het samenvoegen van secties werkt als volgt:
- Klik met je rechtermuisknop op 1 van de secties die je wilt samenvoegen.
- Kies Samenvoegen in een andere sectie
- Er verschijnt een dialoogvenster met alle geopende notitieblokken. Klik op de sectie waarmee je wilt samenvoegen en klik op OK.
4. Gebruik markeringen
Markeringen geven informatie over het type notitie. Zo kan een notitie een idee zijn, maar ook een vraag of iets dat je moet bespreken met een collega. Markeer notities zodat niet alleen jij maar ook je collega’s alle ideeën of taken in 1 oogopslag kunnen zien.
Om een notitie te markeren handel je als volgt:
- Klik in de notitie.
- Vervolgens klik je op tabblad Start en klik je in de groep Markeringen de markering die je wilt (gebruik de pijltjes om te scrollen naar andere markeringen).
- Om alle markeringen te zien die in verschillende notitieblokken zijn gemaakt, klik je op Labels (Tags in 2016) Zoeken.
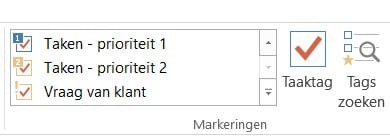













Volg ons