Word tip: Tekst verbergen in Word (Deel 1)

Verberg tekstdelen in een document zodat die delen bijvoorbeeld niet geprint worden.
Je bent waarschijnlijk gewend om eerst een tweede document te maken met de functie ‘Opslaan als’. Deze sla je op onder een iets andere naam, daarin verwijder je de tekst, je slaat nogmaals op om er uiteindelijk een print van te maken (digitaal of papier). Dat hoeft dus allemaal niet!
Hieronder laat ik je zien hoe het anders kan.
Tekst verbergen
- Selecteer in je bestand de tekst die je wilt verbergen om vervolgens niet te printen
TIP: selecteer ook de witregel onderaan de alinea - Klik in het menu op tabblad ‘Start’
- Klik op het pijltje in de rechteronderhoek van de groep ‘Lettertype’
TIP: dit kan ook via de sneltoetscombinatie Ctrl + D - Het dialoogvenster van Lettertype opent zich
- Vink onder ‘Effecten’ het vakje ‘Verborgen tekst’ aan
- Klik op ‘OK’
Afhankelijk van de standaard instellingen is de verborgen tekst nu wel of niet zichtbaar.
Controleren
- Klik op ‘Bestand’ en ‘Afdrukken’ om het printvoorbeeld te zien
- De verborgen tekst is nu niet zichtbaar
- Maak een PDF of papieren print zonder de verborgen tekst
Verborgen tekst wel weergeven op het scherm
- Met de juiste instelling kan je zelf zien welk tekstgedeelte verborgen is en juist wel of niet geprint wordt
- Klik hiervoor op het tabblad ‘Bestand’
- Kies vervolgens voor ‘Opties’
- Bij de ‘Opties voor Word’ klik je op ‘Weergave’
- Vink vervolgens ‘Verborgen tekst weergeven’ aan
Je ziet de verborgen tekst nu met een stippellijntje onder de tekst
Verborgen tekst weer kunnen printen
- Selecteer de verborgen teksten
TIP: gebruik Ctrl + A om alle tekst te selecteren - Klik in het tabblad ‘Start’
- Klik op het pijltje in de rechteronderhoek van de groep ‘Lettertype’
TIP: dit kan ook via de sneltoetscombinatie Ctrl + D - Het dialoogvenster van Lettertype opent zich
- Klik 2x op het zwarte blokje voor de optie ‘Verborgen tekst’
- Klik op ‘OK’
Alle tekst in je document wordt nu weer afgedrukt.
Werk je weleens in grote documenten en wil je graag alleen dat gedeelte zichtbaar maken waar je in werkt en alle andere hoofdstukken en paragrafen samenvouwen? Lees dan in mijn volgende Word tip: Tekst verbergen in Word (deel 2) hoe je snel en simpel secties kunt uitvouwen of samenvouwen zodat je volledig overzicht houdt.

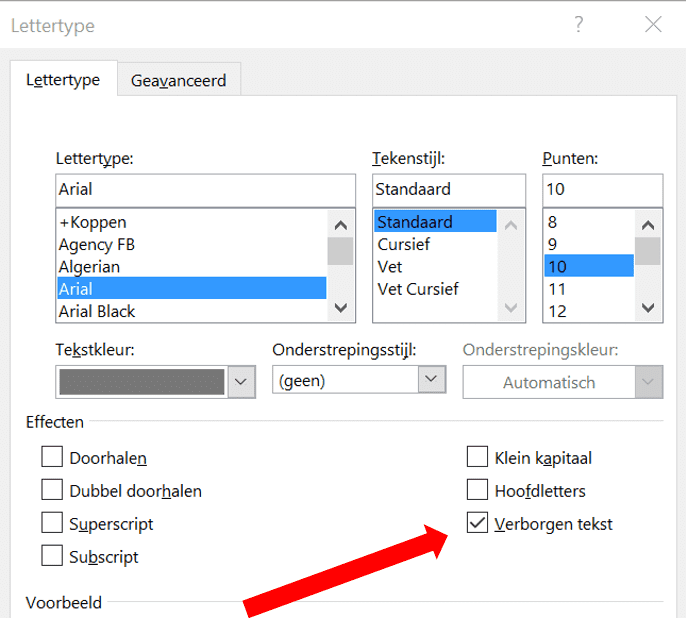
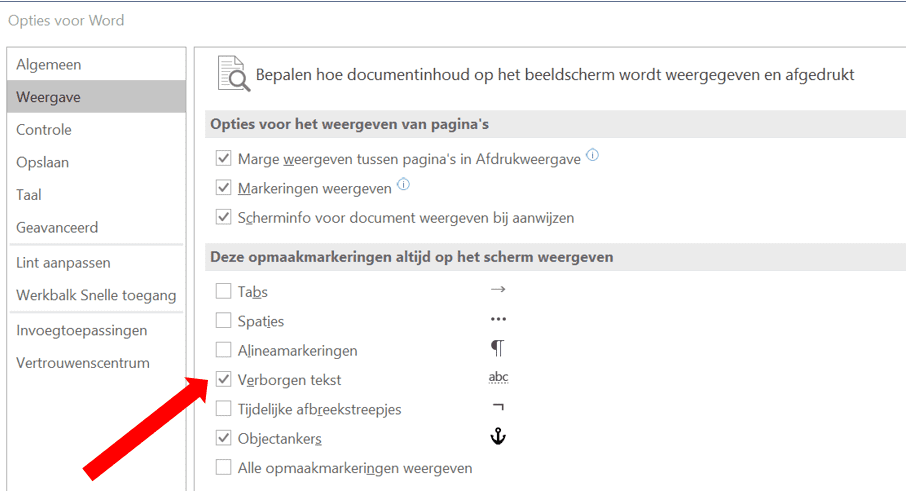







Volg ons