Snel en slim zoeken naar mail in Outlook (deel 1)

Hoe vind je snel ‘die ene’ e-mail terug die je had verplaatst naar ‘een’ map?
Aangezien je vast al genoeg drukte ervaart in je werkzaamheden, wil je je kostbare tijd niet verdoen met het zoeken naar e-mailberichten. Zonde!
Ik geef je daarom onderstaand verschillende tips die je in het vervolg zeker zullen helpen bij het terugvinden van mail in Outlook.
Gebruik de zoekbalk ‘Direct zoeken’
Zodra je in de zoekbalk klikt (bovenaan in het venter Postvak In) wordt het tabblad ‘Hulpmiddelen (of Hulpprogramma’s) voor zoeken’ weergegeven.
Als je in deze zoekbalk een woord of naam intypt zoekt Outlook in de onderwerpregel, de inhoud van de e-mail én in bestandsnamen maar niet in de tekst in bijlagen.
Onder ‘Verfijnen’ in het lint kan je de zoekresultaten verder filteren:
Zo kan je gerichter zoeken naar e-mail door één van de onderstaande selecties te kiezen en te specificeren:
- Van
- Onderwerp
- Met bijlagen
- Gecategoriseerd
- Deze week (of een andere periode zoals Vandaag, Gisteren, Vorige maand etc)
- Verzonden naar (berichten die rechtstreeks naar je zijn verzonden, niet rechtstreeks zijn verzonden of verzonden zijn door een andere geadresseerde)
- Ongelezen
- Gemarkeerd
- Belangrijk
Het is mogelijk om meerdere selecties te kiezen en de zoekopdracht hiermee uit te breiden.
Met het icoon ‘Meer’ worden er nog meer eigenschappen getoond die je kunnen helpen om de zoekopdracht nog specifieker te maken.
TIP: De sneltoets voor zoeken in Outlook is CTRL + E of F3.
Zoekoperatoren gebruiken
Ook kunnen er binnen Outlook logische operatoren (trefwoorden) gebruikt worden om de zoekopdracht te verfijnen waarbij je makkelijk kan aangeven welke informatie je zoekt of juist wilt uitsluiten. Voorbeelden zijn EN, NIET, OF, “”, (), +, -.
- Operatoren worden altijd in hoofdletters geschreven
- In plaats van EN kan je ook AND gebruiken of het plusteken + (zonder spatie na het plusteken)
- In plaats van NIET kan je ook NOT gebruiken of het minteken – (zonder spatie na het minteken)
- In plaats van OF kan je ook OR gebruiken
Onderstaand ter verduidelijking de meest gebruikte operatoren:
| Als je typt: | Dan vind je dit: |
| Inge | Berichten met inge, INGE, InGe of een andere combinatie van hoofdletters en kleine letters. Direct zoeken is niet hoofdlettergevoelig. |
| inge EN verweij | Items met zowel inge als verweij maar het hoeft niet als geheel te zijn. De zoekresultaten zijn de combinatie van deze woorden. |
| inge NIET verweij | Items met inge maar niet met verweij. Hiermee kan je bepaalde woorden dus uitsluiten. |
| inge OF verweij | Items met inge, met verweij of beide. Het aantal zoekresultaten wordt hierdoor vergroot. |
| “inge verweij” | Items met inge verweij als woordgroep. Zodra je dubbele aanhalingstekens gebruikt, wordt gezocht naar items met de exacte woordgroep zoals tussen de aanhalingstekens. |
| (notulen OF verslag) EN inge | De zoekopdracht tussen de haakjes wordt eerst uitgevoerd. |
Zoeken binnen het juiste bereik
Het bereik van je zoekopdracht kan per keer verschillen. Direct rechts naast de directe zoekbalk of linksboven in het zoeklint (Office 2010), kan je het bereik aangeven waarbinnen het e-mailbericht gezocht moet worden.
Je hebt hier de volgende keuze tussen:
• Huidige map
• Submappen
• Huidig postvak (Office 2013/2016)
• Alle Outlookitems
Je kan dit per zoekopdracht aanpassen of structureel instellen via:
Bestand – Opties – Zoeken. Pas bij ‘Alleen resultaten opnemen uit’ het gewenste bereik aan.
Alle zoekresultaten weergeven
In een eerder blog hebben we aangegeven dat Outlook standaard niet alle zoekresultaten weergeeft om daarmee het zoeken te versnellen. Wil je weten hoe je dit alsnog kunt aanpassen? Lees dan ons blog Beter zoeken in Outlook.
Alvast succes met bovenstaande zoektips. Wil je nog meer zoektips in Outlook? Lees dan deel 2 om het zoeken nog verder te vereenvoudigen!
Veel plezier in het nog efficiënter en effectiever werken met Outlook.

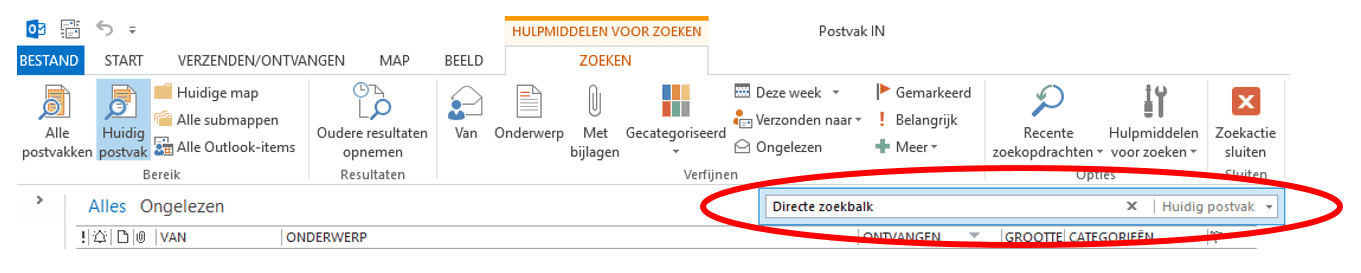
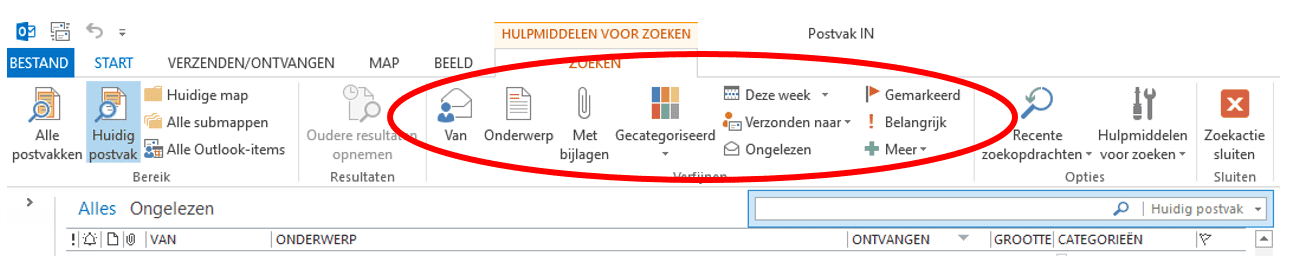
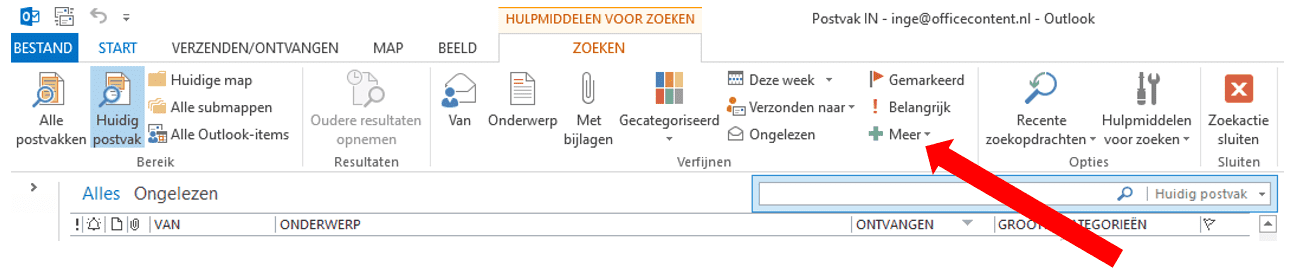








Volg ons