Secties in Word: Kolommen maken in Word

In Microsoft Word kan je de tekst van je document, of een gedeelte ervan, verdelen over meerdere kolommen op een pagina. De ‘krantenindeling’, zeg maar. Of zoals je dat in tijdschriften vaak ziet. In Word kun je dat voor elkaar krijgen door het document op te delen in opeenvolgende secties. Dit blog is de eerste van een kleine reeks over het gebruik van secties in Word-documenten, specifiek over het maken van kolommen.
Wat is een sectie in Word?
Een Word document bestaat standaard uit één sectie. Dat houdt in dat normaal gesproken van iedere pagina in het document de pagina-instellingen hetzelfde zijn. Mogelijk dat de eerste pagina een afwijkende kop- en voettekst heeft, of dat een verschil bestaat van de kop- en voettekst tussen de even en de oneven pagina’s, maar de marges, het papierformaat, de afdrukstand van de pagina’s is voor iedere pagina gelijk.
Door sectie-einden te plaatsen kun je jouw document indelen in verschillende opeenvolgende secties. Pagina-instellingen kun je instellen per sectie. Er zijn een paar redenen te noemen waarom je een document zou willen indelen in meerdere secties:
- Een reden kan zijn dat je de tekst (of een gedeelte van de tekst) op de pagina’s wilt verdelen over twee of meer kolommen. Als een krantenpagina, of zoals in een tijdschrift.
- Een andere reden kan zijn dat je van een aantal pagina’s de instelling van de marges, de afdrukstand, het papierformaat en ook de kop- en voettekst, inclusief de pagina-nummering helemaal anders wilt, dan in de rest van het document.
- En nog weer een andere reden kan zijn dat je gedeeltes van het document niet, en andere gedeeltes juist wel wilt vergrendelen voor bewerking.
Zo kun je het voor elkaar krijgen dat de tekst op jouw pagina, of een gedeelte ervan, wordt weergegeven in twee of drie kolommen, terwijl andere gedeeltes van jouw document de gewone indeling hebben met 1 kolom.
Sectie-aanduiding in de statusbalk van Word
Als je gaat werken met kolommen en dus secties, is het handig als je kunt zien in welke sectie je op een bepaald moment aan het werk bent. Zet hiervoor de ‘sectie-aanduiding’ aan:
- Klik met de rechtermuisknop op de statusbalk
- Zorg dat de optie Sectie ‘aangevinkt’ is.
Kolommen maken in Word
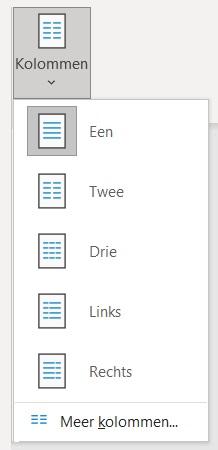
- Selecteer het tekstfragment met de alinea’s die jij wilt verdelen over twee (of meer) kolommen
- Ga naar het lint-menu ‘Indeling‘ en klik op het pijltje onder de knop ‘Kolommen‘
- Kies ‘Twee‘ (of kies meer kolommen, als je wilt. De opties Links en rechts verdeelt het tekstfragment in één smalle en één brede kolom)
Jouw tekstfragment heeft nu een indeling in 2 (of meer) kolommen (NB: Je hoeft dus niet meteen een hele pagina in kolommen in te delen). De keuze voor meerdere kolommen zorgt dat automatisch sectie einden zijn geplaatst: een boven de selectie en ook een onder de selectie. Je ziet op beide plekken een sectie-einde.
Kolom-indeling in Word aanpassen
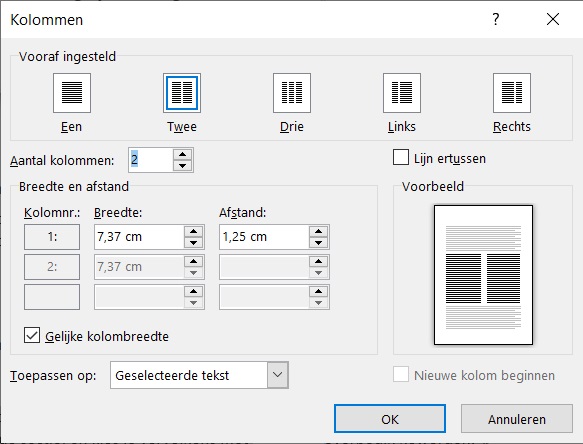
- Klik met de muis in de sectie dat de kolomindeling heeft
- Ga naar het lint-menu ‘Indeling‘ en klik op het pijltje onder de knop ‘Kolommen‘
- Kies: ‘Meer kolommen…‘
Je kunt de kolombreedten aan elkaar gelijk houden, of juist afzonderlijk instellen waardoor je een brede en een smalle kolom krijgt. Ook kun je een scheidingslijn (lijn ertussen) aanbrengen.
Tekst naar volgende kolom – kolom-einde afdwingen
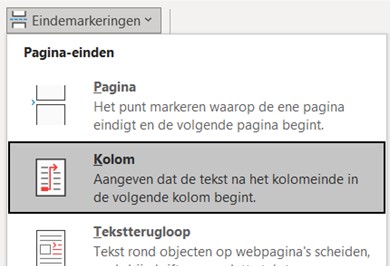
- Zet de cursor onder de alinea in de kolomindeling waar jij een kolom-einde wilt forceren
- Ga naar het lint-menu ‘Indeling‘ > ‘Eindemarkeringen‘ en kies ‘Kolom‘
Kolommen verwijderen
Om de kolom-indeling weer te verwijderen ga je als volgt te werk:
- Klik met de muis in de sectie dat de kolomindeling heeft
- Ga naar het lint-menu ‘Indeling‘ en klik op het pijltje onder de knop ‘Kolommen‘
- Kies de optie ‘Een‘
De tekst wordt nu omgezet naar 1 kolom, oftewel de volledige paginabreedte. Je zult ook nog de sectie-einden willen verwijderen, want die zijn nu waarschijnlijk overbodig geworden.
Tot zover deze uitleg over het maken van een kolom-indeling op de pagina van een document in Word. Met sectie-einden kun je ook verschillende pagina-instellingen maken, met aparte kopteksten, voetteksten en pagina-nummering. Lees daar meer over in dit blog.
Dick van der Boor
AVK trainer

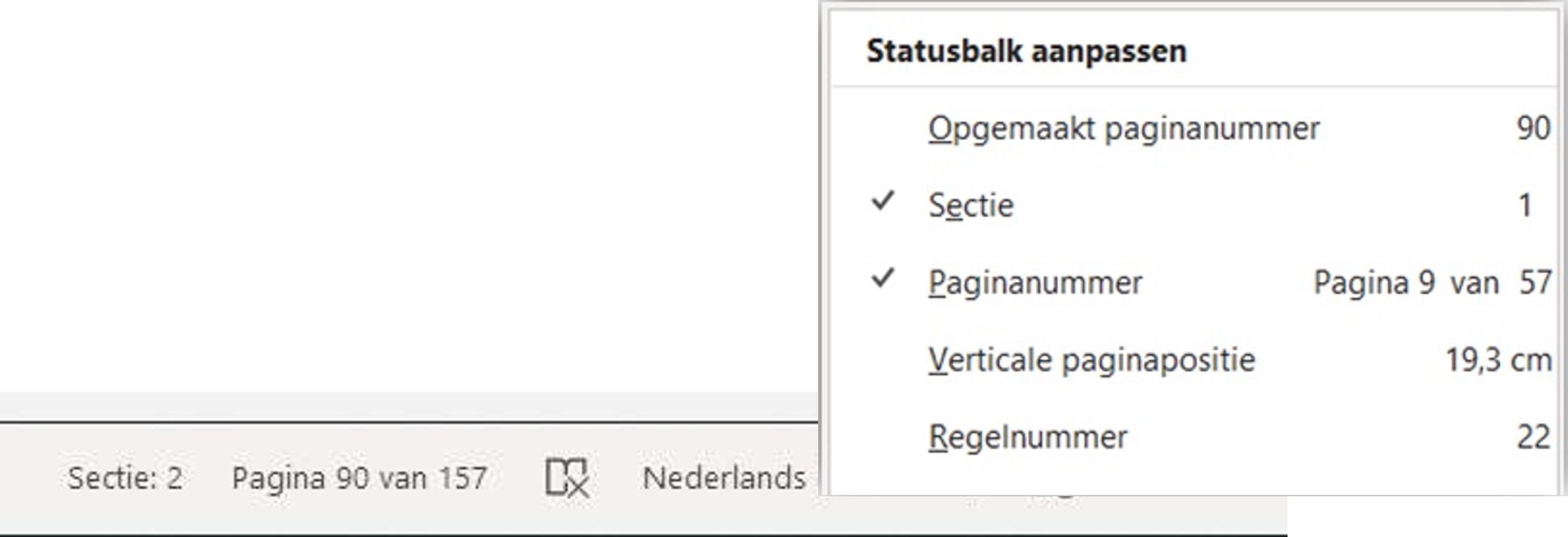
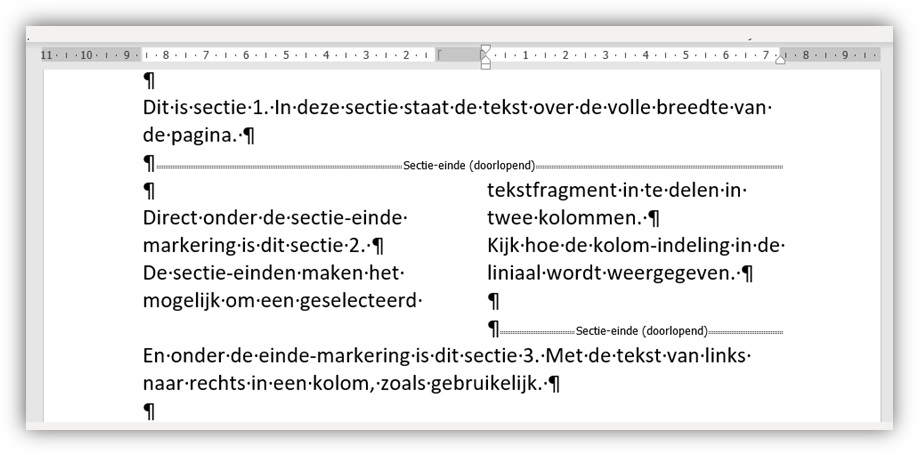








Volg ons