Polls (peilingen) in MS Teams vóór, tijdens en na een vergadering

Het was al mogelijk om een peiling -of poll- in een Kanaal, als reactie op een bericht of in de chat van een vergadering van MS Teams te plaatsen, om zodoende snel antwoorden of feedback te verzamelen. Nu is het ook mogelijk om een poll voorafgaande, tijdens of na een vergadering te houden, waardoor de overleggen direct interactiever worden én waarbij de resultaten – indien aangevinkt- gelijk getoond worden. Een waardevolle integratie dus!
Het starten van een poll kan op verschillende manieren:
- Een poll starten vanuit een Kanaal
- Een poll starten als reactie op een bericht
- Een poll starten in de chat van een vergadering
- Een poll starten vóór, tijdens of na een vergadering (nieuw!)
Door de steeds verdere integratie tussen Forms (formulieren) en Teams leg ik onderstaand de huidige mogelijkheden uit.
Een poll starten vanuit een Kanaal
- Klik onderaan een nieuw bericht op de 3 puntjes en selecteer Forms. Dit doe je eenmalig op deze manier, het Forms-icoon blijft daarna zichtbaar in de keuzebalk onder het bericht (zie rode kader). Had je het icoon al, dan klik je daar natuurlijk direct op.
- Vul de vraag en antwoorden in
- Klik op ‘Optie toevoegen’ voor meerdere antwoorden
- Kies onderaan om de resultaten direct te delen of anoniem te houden
- Klik op ‘Opslaan’ om een voorbeeld te zien
- Selecteer ‘Verzenden’ om de poll te plaatsen
Alle leden van dit Kanaal kunnen hun stem uitbrengen waarna de resultaten direct getoond worden. Je kan op deze manier maar 1 vraag per poll stellen.
Een poll starten als reactie op een bericht
- Klik rechts van het bericht op de 3 puntjes en selecteer ‘Meer acties’
- Selecteer ‘Nieuwe poll maken’
- Doorloop de bovenstaande stappen vanaf stap 2
- Nadat je op ‘Verzenden’ heb geklikt, wordt de poll als reactie onder een bericht geplaatst
Een poll starten in de chat van een vergadering, ook met externen!
- Klik in de chat op de 3 puntjes en selecteer ‘Meer acties’
- Selecteer ‘Nieuwe poll maken’
- Doorloop de eerstgenoemde stappen vanaf stap 2
- Nadat je op ‘Verzenden’ hebt geklikt, wordt de poll in de chat geplaatst
- Deelnemers, ook externen, kunnen direct hun antwoord aanklikken
Een poll starten vóór, tijdens of na een vergadering (nieuw!)
- Open de agenda in MS Teams
- Selecteer de vergadering waarvoor je de poll wilt maken
- Kies ‘Chatten met deelnemers’
- Klik bovenin op ‘+Tabblad toevoegen’ en selecteer ‘Forms’
- Kies ‘Opslaan’ waarna bovenin een nieuw tabblad ‘Polls’ wordt toegevoegd
- Selecteer ‘+Nieuwe poll maken’
- Vul de vraag en antwoorden in
- Klik op ‘Optie toevoegen’ voor meerdere antwoorden
- Kies onderaan ‘Opslaan’
- Selecteer ‘+Nieuw maken’ indien je meerdere polls wilt maken
- De concept poll staat klaar, dit is in groen gemarkeerd
- Klik op het pijltje rechts naast ‘Starten’ om de poll te bewerken of te verwijderen
- Klik op ‘Starten’ om de poll te publiceren. Dit kan voor, tijdens of na de vergadering.
De poll is meteen zichtbaar in de chat en onder het tabblad ‘Polls’ zie je een overzicht van alle polls. Polls die al zijn gestart zijn met rood als ‘Live’ gemarkeerd. - Klik op ‘Resultaten weergeven’ voor het overzicht van alle antwoorden
- Klik op het pijltje rechts naast ‘Resultaten weergeven’ om de poll te sluiten, resultaten te exporteren of de poll te verwijderen
Presentatoren kunnen op deze manier vooraf polls maken en op één plek weer inzien. Tijdens een overleg kunnen deelnemers vanaf elk device reageren op de poll waardoor alle deelnemers meer betrokken worden bij het overleg, ook de wat meer introverte of passieve deelnemer.
In mijn volgende blog leg ik uit hoe je vervolgens de persoonsgebonden antwoorden kan inzien, kan exporteren én hoe je verschillende vragen kan stellen zoals open vragen, datumvragen etc.
Ik wens je veel succes met bovenstaande tips en neem gerust contact met mij op als je vragen hebt. Ik denk graag met je mee hoe je MS Teams nog efficiënter kan gebruiken.
Inge Verweij
AVK Coach


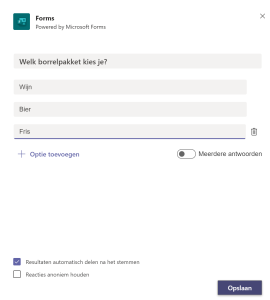
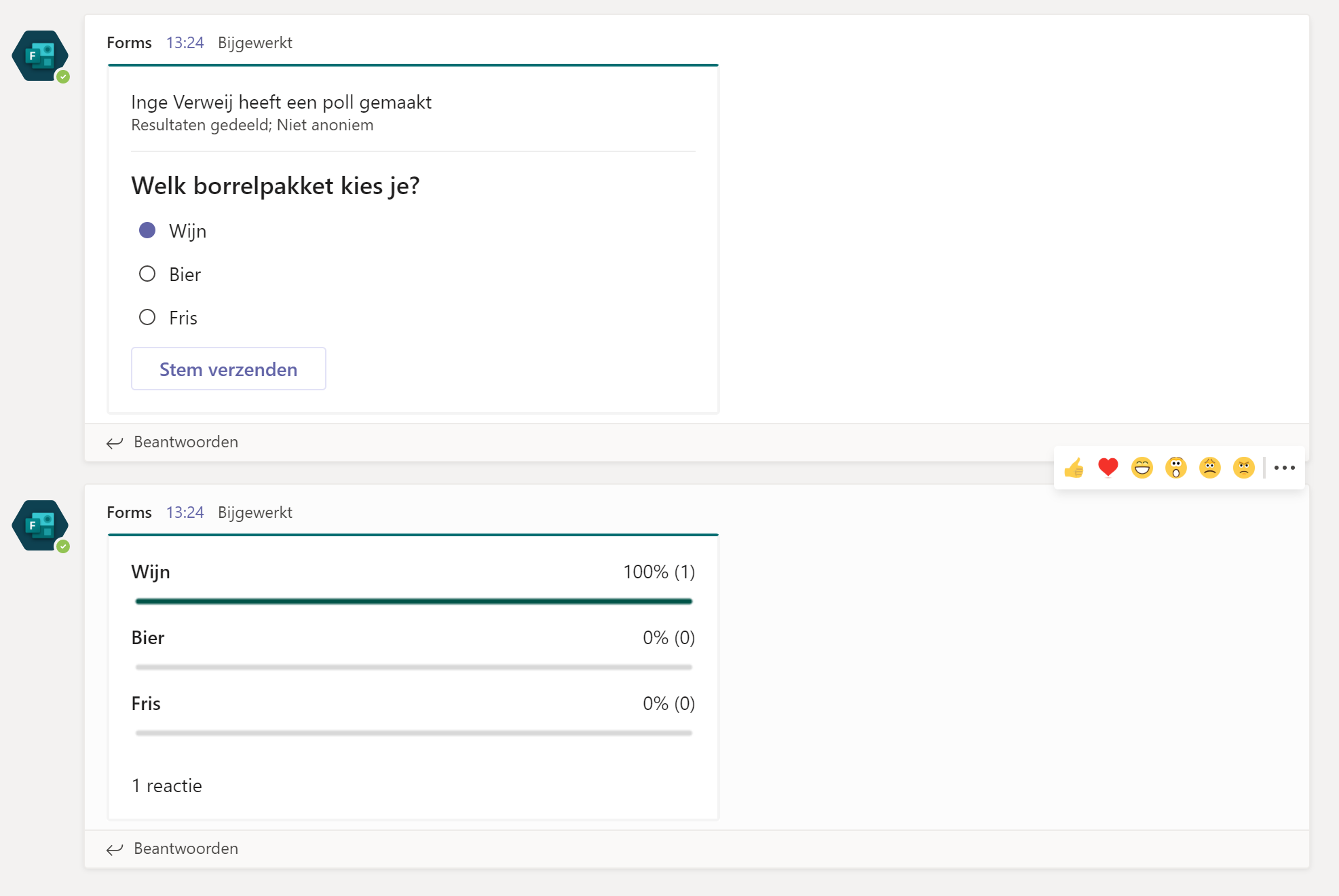

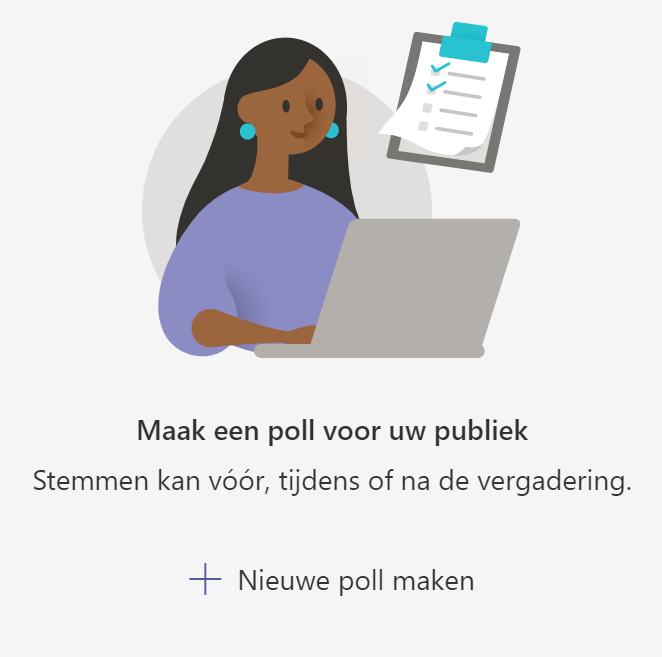
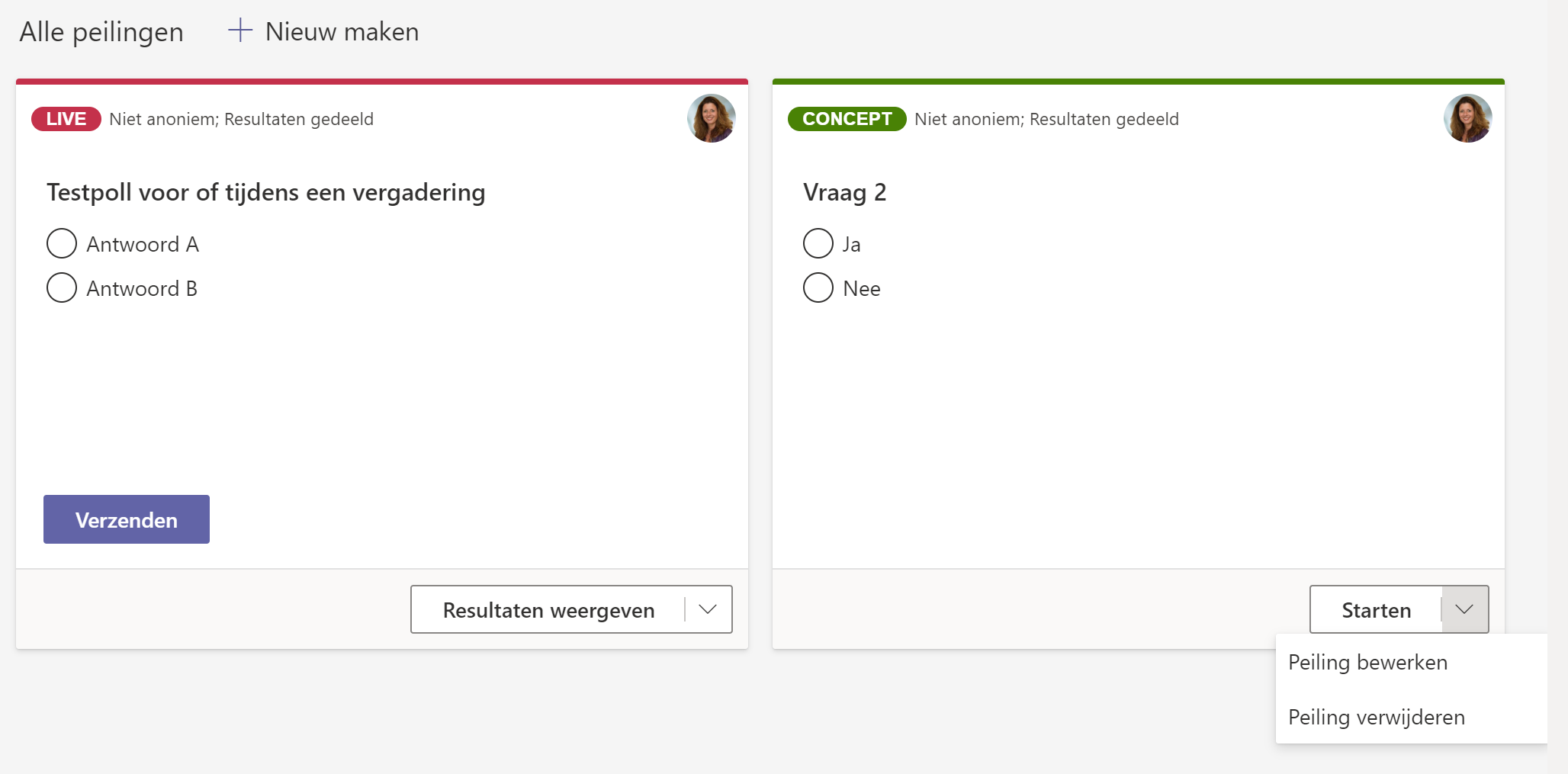










Volg ons