Outlook tip: Contactpersonen inclusief e-mailadressen importeren vanuit Excel

Stel je hebt een Excel bestand met daarin de contactgegevens van contacten die je ook graag als contactpersoon in Outlook wilt hebben. Dan kun je deze lijst eenvoudig importeren in Outlook door het Excel bestand om te zetten naar een CSV bestand. Het is geen probleem als dit een grote lijst met contacten is die je wilt importeren.
Het Excel bestand klaarzetten om te importeren als CSV bestand
- Open het Excel bestand met daarin de e-mailadressen
- Zorg er voor dat de kolomkoppen (namen van de kolommen) in rij 1 staan en de rijen met gegevens vanaf rij 2. Zorg er tevens voor dat er geen helemaal lege rijen/kolommen staan in het Excel bestand.
- Druk op de sneltoets F12 en sla het gehele Excel bestand op als een .CSV bestand (CSV MS-DOS). Dit format kun je kiezen onderaan de pop-up bij Opslaan als.
- Bevestig de daarop volgende vraag met Ja: “Sommige functies in uw werkmap gaan mogelijk verloren als u deze opslaat als CSV (MS-DOS). Wilt u deze indeling blijven gebruiken?”
- Sluit Excel af (je hoeft niet nogmaals op te slaan)
Het CSV bestand controleren en aanpassen
Na het opslaan van het CSV bestand is het afhankelijk van de landinstellingen op je PC wel of niet noodzakelijk de puntkomma’s te vervangen door komma’s.
- Ga in verkenner/deze computer naar de map waar je het CSV bestand hebt opgeslagen
- Klik met de rechtermuisknop op het CSV bestand
- Kies: Openen met -> Kladblok
In kladblok controleer je het bestand of de scheidingstekens puntkomma’s zijn of komma’s. Als het komma’s zijn, kan je het bestand sluiten en verder gaan naar de volgende stap “Outlook: contactpersonen map aanmaken en importeren”. Als er WEL puntkomma’s staan, doorloop je onderstaande stappen:
- Verwijder de reeds aanwezige komma’s of vervang reeds aanwezige komma’s door een ander teken. Gebruik hiervoor de functie zoeken vervangen CTRL+H.
- Vervang alle puntkomma’s door komma’s. Gebruik hiervoor de sneltoets CTRL+H.
- Gebruik de CTRL+Home om helemaal naar het begin te gaan van het bestand
- Druk op CTRL+H (zoeken vervangen functie activeren)
- Zoeken naar puntkomma, Vervangen door komma.
- Klik op Alles vervangen
Contactpersonen map aanmaken in Outlook en contacten importeren
- Ga naar je contactpersonen
- Maak een (tijdelijke) nieuwe map aan (sneltoets CTRL+SHIFT+E)
- Geef een mapnaam op, bijvoorbeeld Importeren
- Ga naar het menu Bestand
- Kies Openen aan de linker zijde
- Klik op de knop Importeren/exporteren
- Kies uit voor Gegevens uit een ander programma of bestand importeren
- Klik op Volgende
- Kies Door komma`s gescheiden waarden
- Klik op Volgende
- Selecteer het CSV bestand door te bladeren
- Kies of je dubbele contacten wilt toestaan of dat je deze wilt overschrijven. Meestal is het beter om dubbele toe te staan zodat er zeker geen gegevens verloren gaan in het contact dat je overschrijft.
- Klik op Volgende
- Selecteer de doelmap die je had aangemaakt, in dit voorbeeld de map Test
- Klik op Volgende
- Vink de naam aan die je voor de tabel had aangemaakt in Excel
- Klik op de knop “Aangepaste velden toewijzen“
- Wijs de velden toe door deze van links (Excel) te slepen naar de juiste velden in Outlook (rechts)
- Klik op Voltooien
Bekijk het resultaat in de tijdelijke contactpersonen map en sleep de geïmporteerde contactpersonen naar de uiteindelijke doelmap (de eigen contactpersonen).
NB: Contactpersonen kunnen alleen geïmporteerd worden in de eigen contactpersoon mappen. Je kunt dus niet importeren naar een gedeelde of gezamenlijke map. Natuurlijk kun je wel achteraf de contactpersonen slepen naar de uiteindelijke (gedeelde) doelmap.

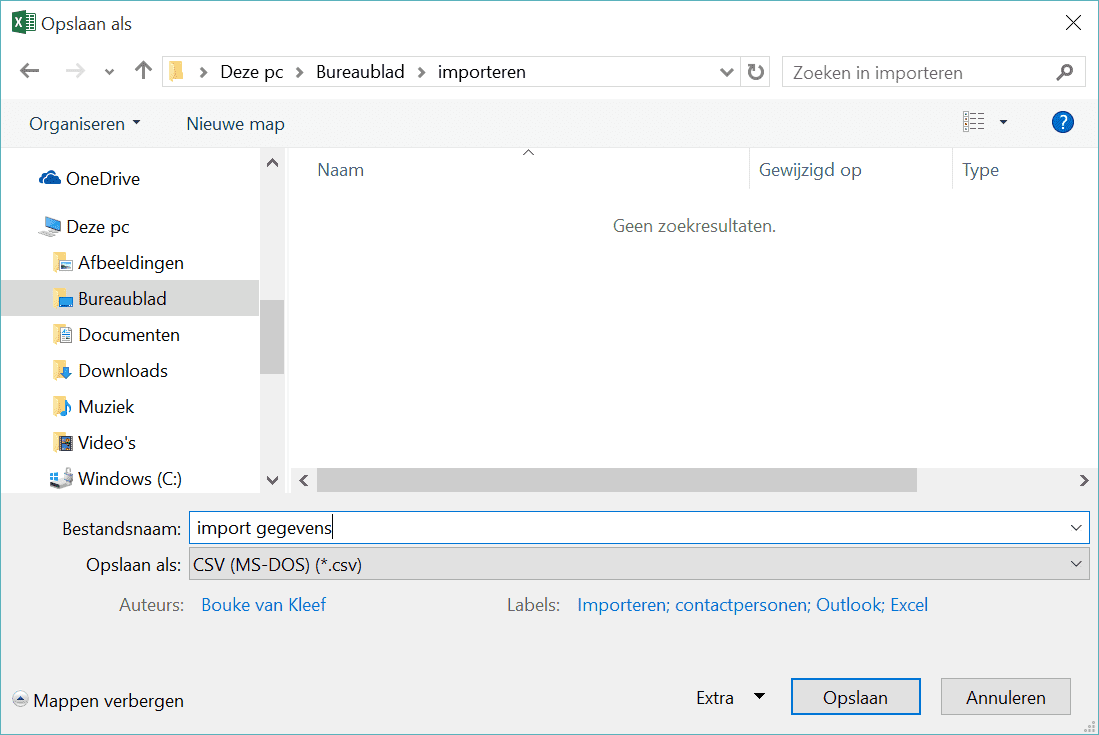
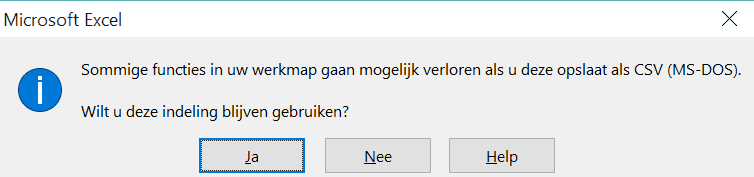
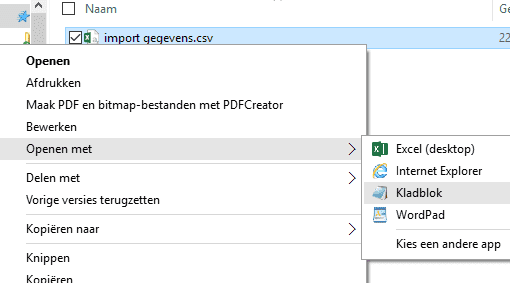
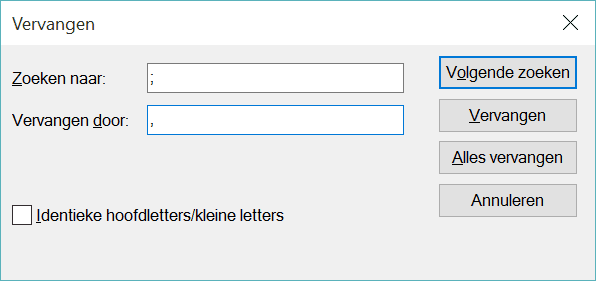
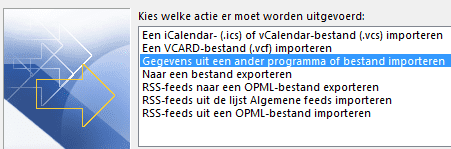
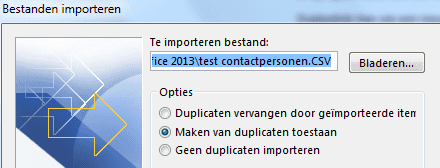

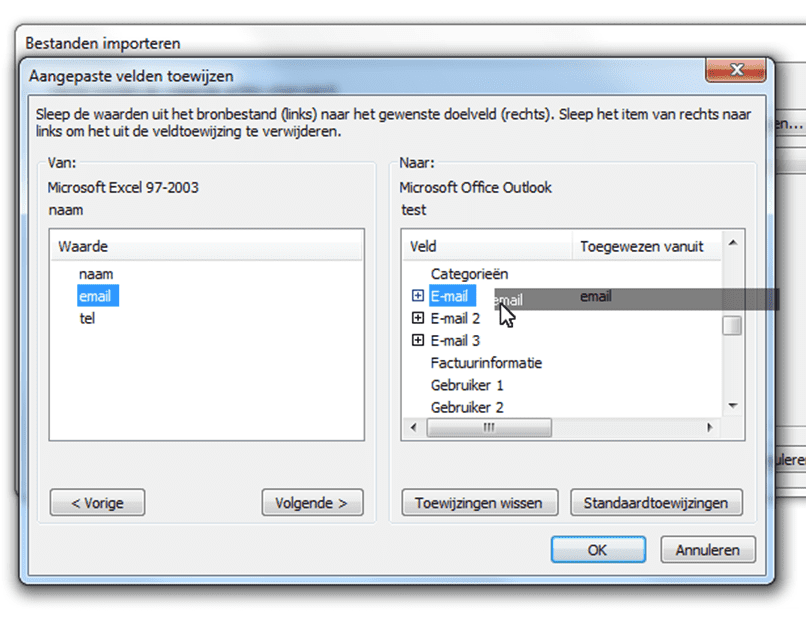







Volg ons