OneNote in de klas en OneNote voor managers

OneNote heeft aparte apps voor docenten, leerlingen en managers; OneNote Class en OneNote Staff
Als je OneNote in de klas gaat gebruiken kun je natuurlijk denken aan samenwerken met je leerlingen, huiswerk en opdrachten maken. Een manager zou beter kunnen samenwerken met zijn/haar medewerkers door bijvoorbeeld alle bila’s, ontwikkelgesprekken en bijvoorbeeld afspraken te maken in OneNote met de medewerkers.
Als je deze apps wilt gebruiken moet je beschikken over Office365 voor educatie en/of SharePoint Online waar deze apps ook in zitten.
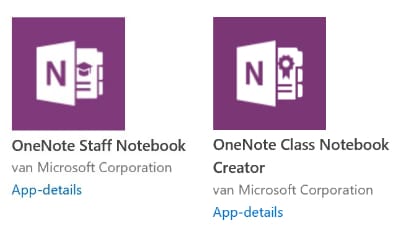
Het verschil in de standaard mogelijkheden van OneNote is dat na het starten van de app (Staff of Class) je door het beantwoorden van een aantal vragen en instellingen je een notitieblok maakt met verschillende secties die ook op verschillende manieren worden gedeeld met de leerlingen of collega’s.
Voorbeeld OneNote in de klas (Class Notebook)
![]()
- Inhoudsbibliotheek – Een Notieblok voor de docent om bijvoorbeeld cursusmateriaal te delen met de leerlingen. Docenten kunnen daar in schrijven, leerlingen alleen lezen.
- Samenwerkingsruimte – Een notitieblok dat gedeeld is met alle leerlingen en docenten. Hierin kunnen allen dus (eventueel tegelijk) samenwerken.
- Leerling notitieblokken – Een notitieblok dat alleen gedeeld is tussen de leerling en de docent. De docent kan alle leerling notitieblokken zien en daarin werken. De leerlingen zien alleen het eigen notitieblok wat gedeeld is met de docent. Beide kunnen hierin samenwerken.
De docent zet het lesmateriaal om na te lezen of voor te bereiden in de Inhoudsbibliotheek. De leerlingen kunnen deze informatie lezen en/of naar een eigen notitieblok kopiëren. De docent kan een opdracht maken met bijvoorbeeld meerdere vragen die leerlingen moeten invullen en dat per leerling in de Leerling notitieblokken zetten (dus in Leerling A, Leerling B enz.). De leerling ziet deze opdracht en antwoorden alleen van zichzelf. De docent kan deze individueel nakijken en opmerkingen plaatsen. De leerlingen en de docent(en) kunnen een project samen in de Samenwerkingsruimte maken met bijvoorbeeld handige verwijzingen naar het internet, afbeeldingen die ze kunnen gebruiken in het project of samenwerken in ideeën.
Voorbeeld OneNote voor management (Staff Notebook)
![]()
- Inhoudsbibliotheek – Een Notieblok van de manager om informatie te delen met de medewerkers. De manager kan informatie toevoegen en bewerken, de medewerkers alleen lezen.
- Samenwerkingsruimte – Een notitieblok dat gedeeld is met alle medewerkers. Hierin kunnen allen dus (eventueel tegelijk) samenwerken.
- Persoonlijke notitieblokken – Een notitieblok dat alleen gedeeld is tussen de manager en een medewerker. De manager kan alle persoonlijke notitieblokken zien en daarin werken. De medewerkers zien alleen het eigen notitieblok wat gedeeld is met de manager. Beide kunnen hierin samenwerken.
De manager zet informatie die hij/zij wil delen met zijn/haar team in de Inhoudsbibliotheek. Het team kan dit lezen maar kan er niet in werken. Het team kan samenwerken aan een project (wat het hele team dus kan lezen en bewerken) in de Samenwerkingsruimte. Zo blijft iedereen up to date! De manager zet bijvoorbeeld zijn/haar Feedback, Prestatieafspraken, Ontwikkelafspraken in het Persoonlijk notitieblok waarin alleen de manager en de medewerker kunnen lezen en bewerken. De medewerker ziet hier alleen zijn/haar secties.
Hoe kun je deze notitieblokken instellen/maken?
Om op deze manier met elkaar te gaan werken heeft Microsoft dus een aparte app gemaakt die je in Office365 voor educatie en/of in SharePoint Online als volgt kunt gaan gebruiken:
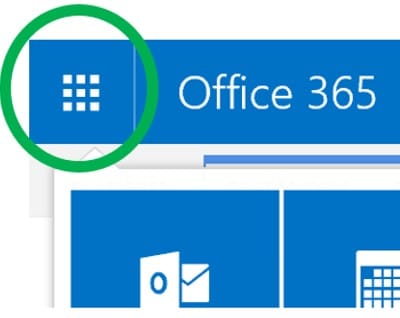
Klik in Office365 op de Lance button (3 bij 3 blokjes) zie afbeelding hierboven en klik op de OneNote tegel die je wilt gaan gebruiken (Staff of Class).
Of ga in SharePoint Online naar “Inhoud van site” en kies daar via “Voeg en app toe” de juiste app (Staff of Class).
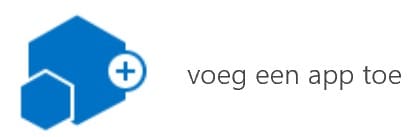
Hieronder de stappen (via SharePoint) die je moet doorlopen/beantwoorden (de eerste stappen kunnen enigszins afwijken van de werkwijze via de Office365 tegel).
1. Klik op Vertrouwen in het eerste scherm
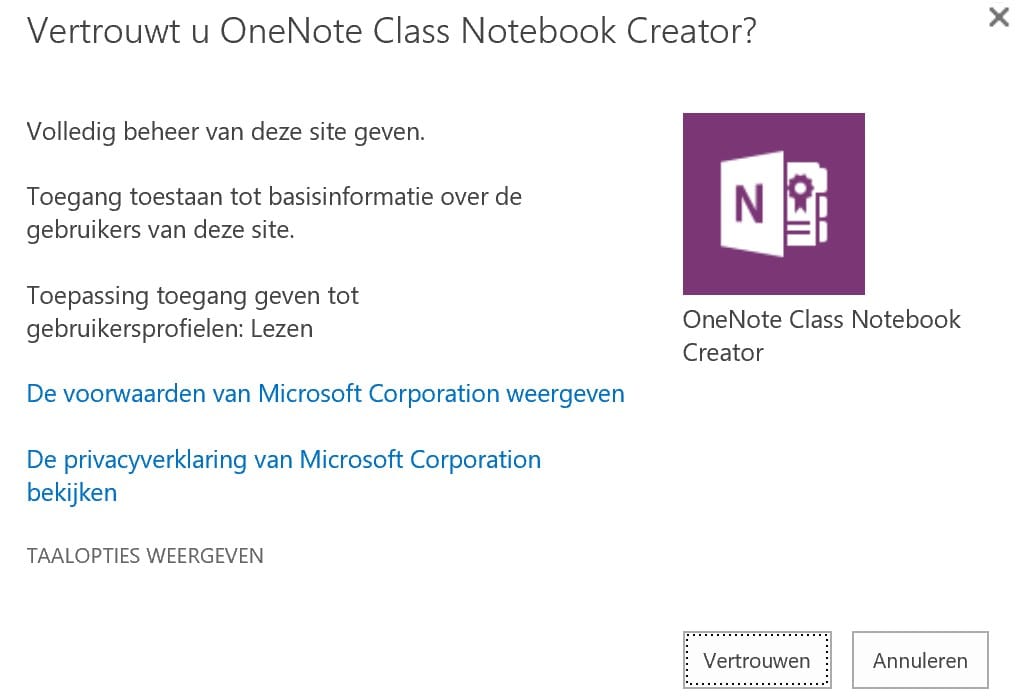
2. In de “Inhoud van de site” (in SharePoint) kun je nu klikken op de nieuwe app/tegel.
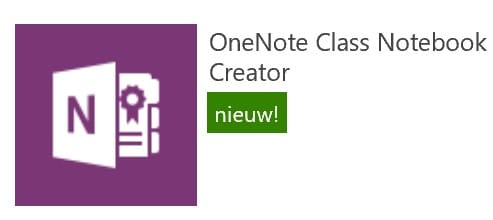
3. Klik op de eerste tegel met de naam “Een lesnotitieblok maken”.
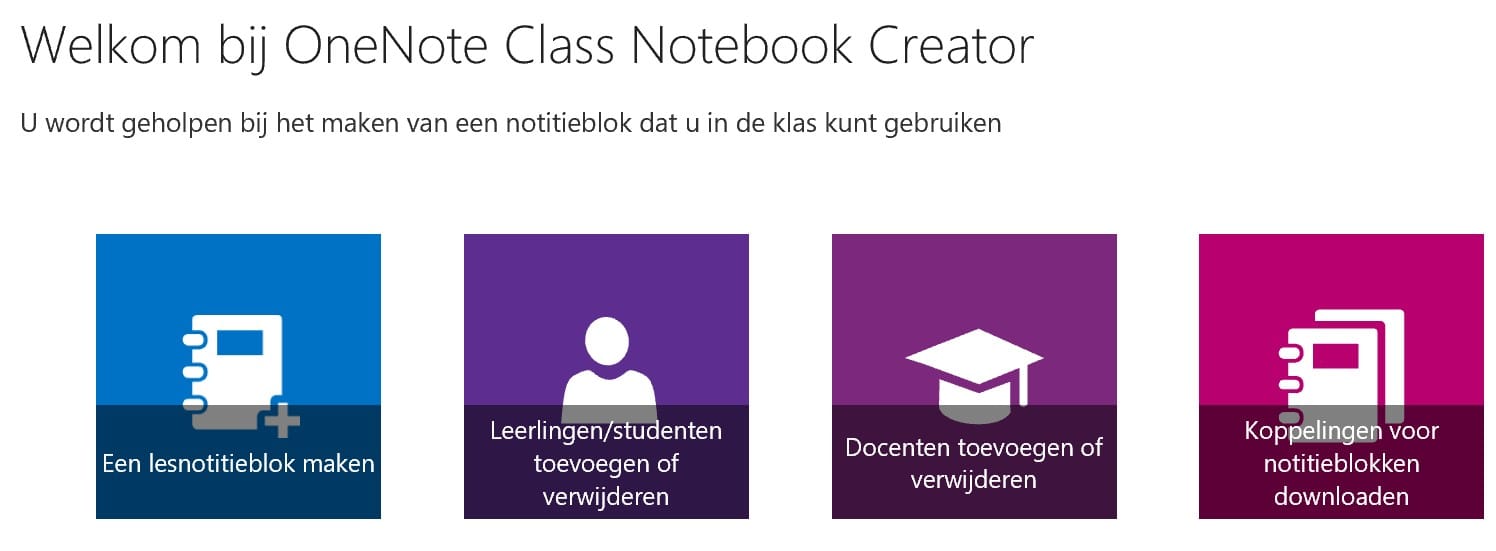
4. Typ de naam van het notitieblok (bijvoorbeeld de naam van het team of het doel van dit notitieblok, of de naam van de les). Klik dan op Volgende.
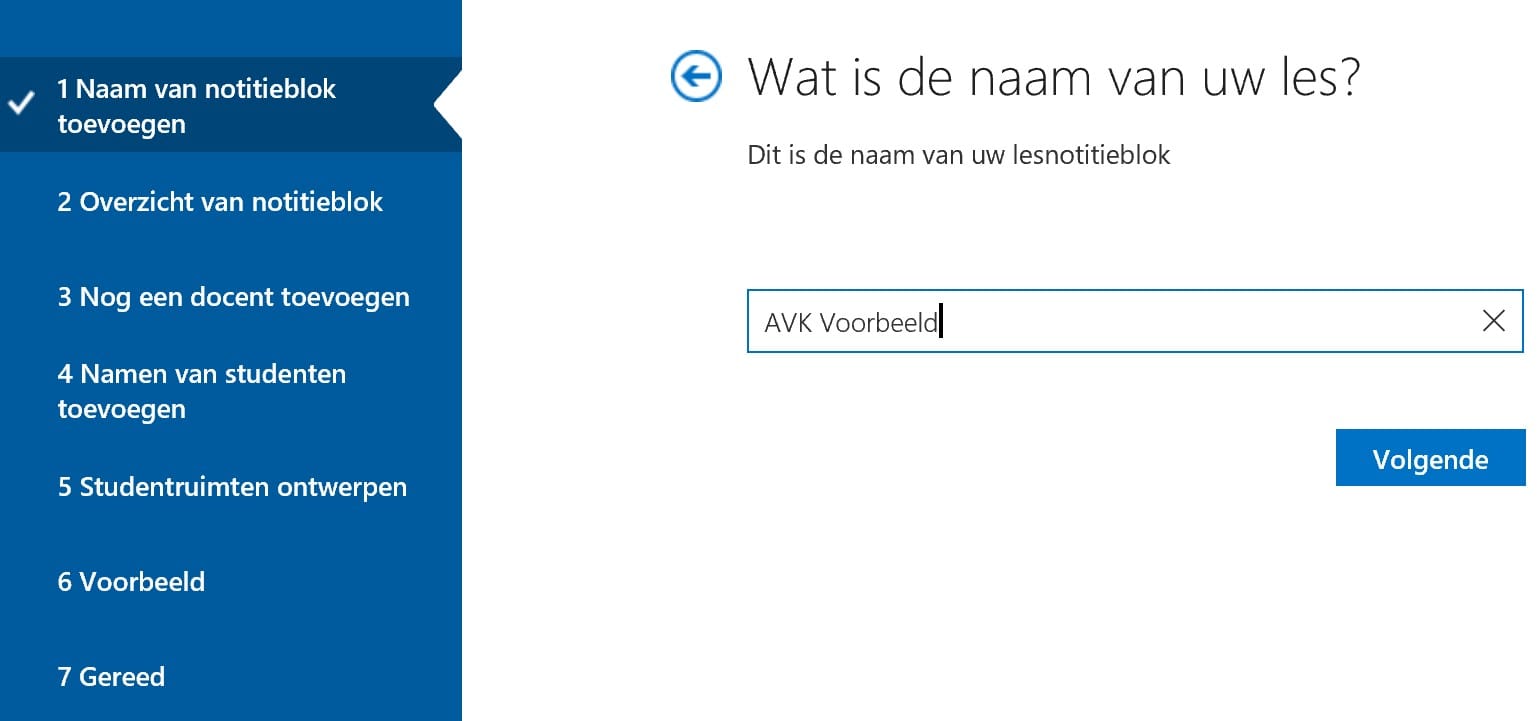
5. Nu kunnen de eerder genoemde notitieblokken worden gemaakt en ingesteld. Klik op Volgende.
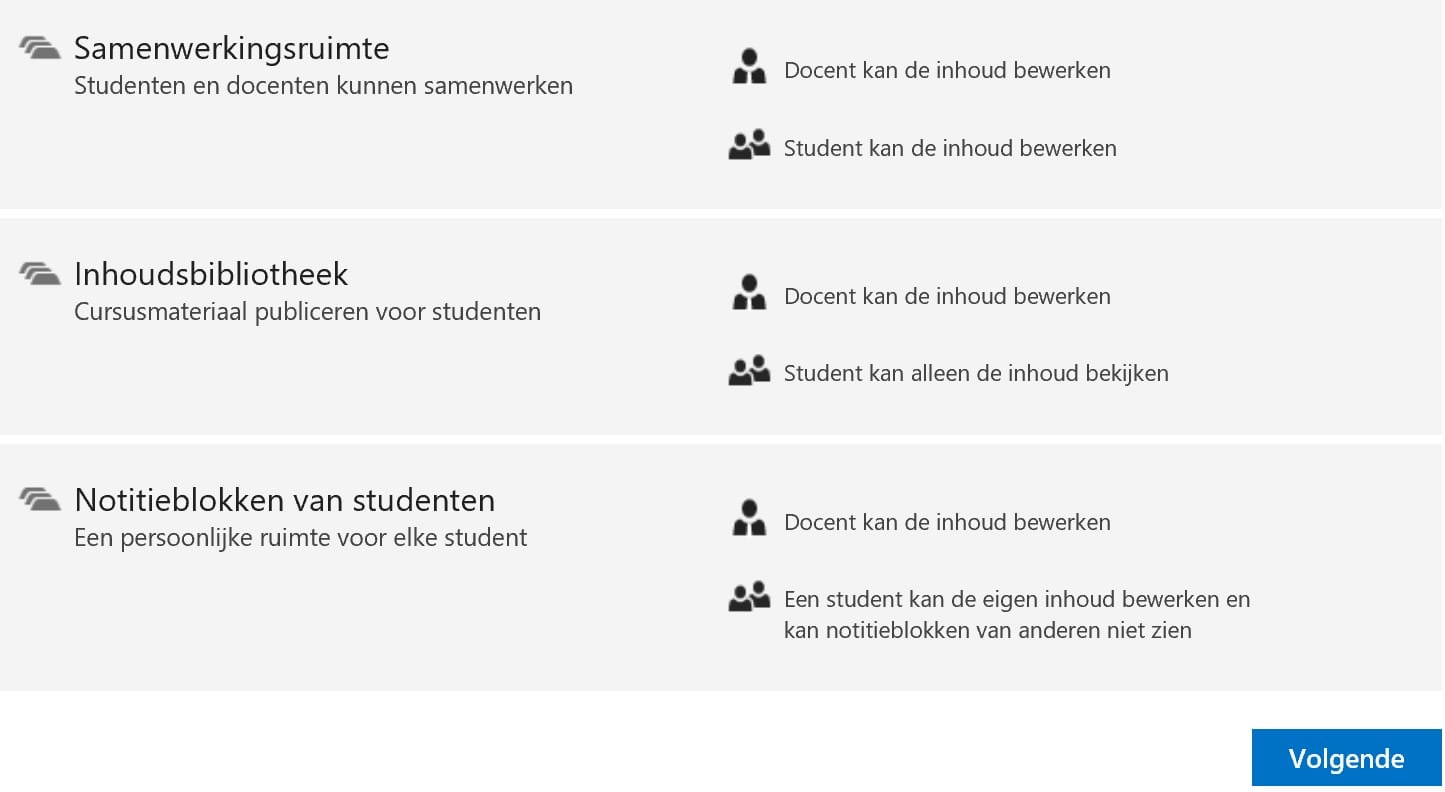
6. Typ de (volledige) namen van collega managers of docenten die met dit notitieblok gaan werken. Of niemand als je dit notitieblok alleen met je leerlingen of collega’s gaat gebruiken.
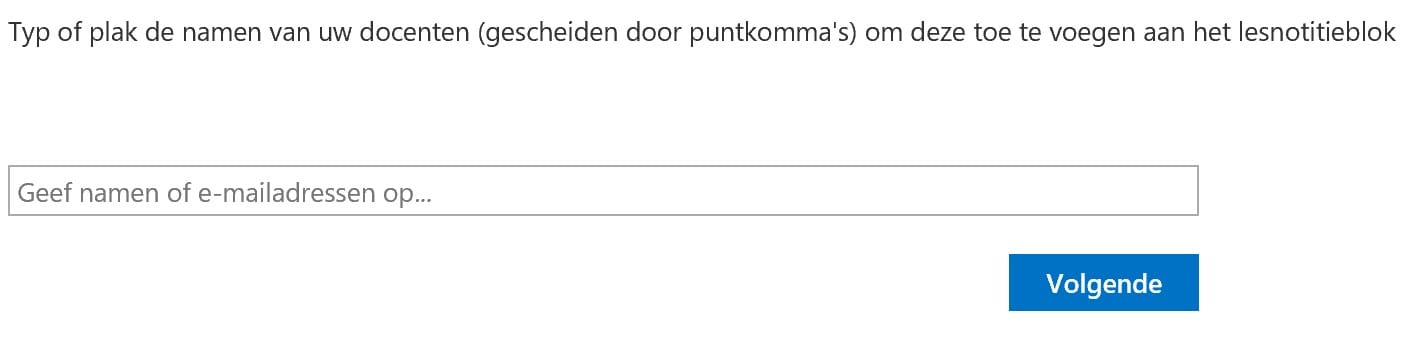
7. Typ de (volledige) namen van de leerlingen of collega medewerkers, gescheiden door punt komma.
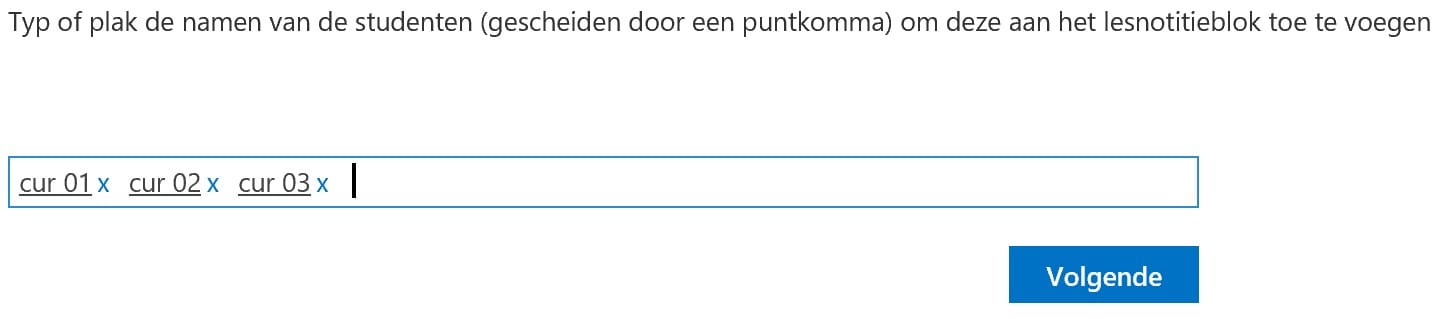
8. Zet een vinkje bij de secties die je met de klas wil gaan gebruiken of haal juist het vinkje weg. Maak via “Meer toevoegen” andere secties zoals “Biologie” en “Rekenen”. Of juist voor de manager: “Feedback”, “Prestatieafspraken”, “Ontwikkelafspraken”.
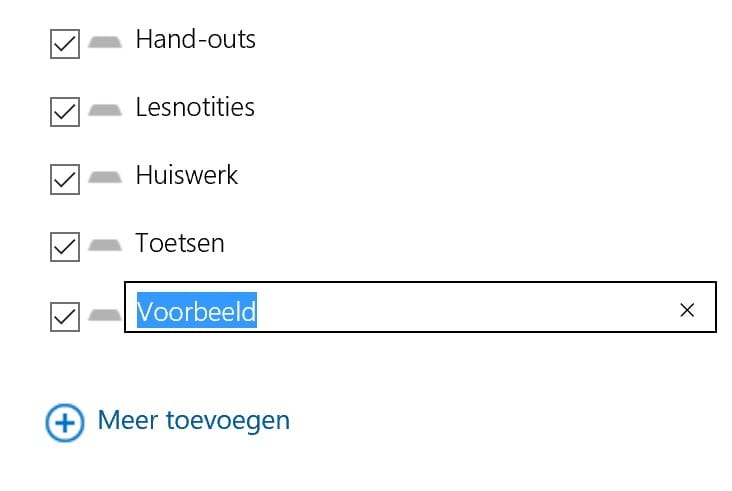
9. Bekijk het visuele voorbeeld wat je net gemaakt hebt. Klik eerst eens op het “Notitieblok van student” (rechts bovenin het voorbeeld) om te bekijken wat voor een notitieblok de leerling gaat zien. Klik vervolgens op “Maken”.
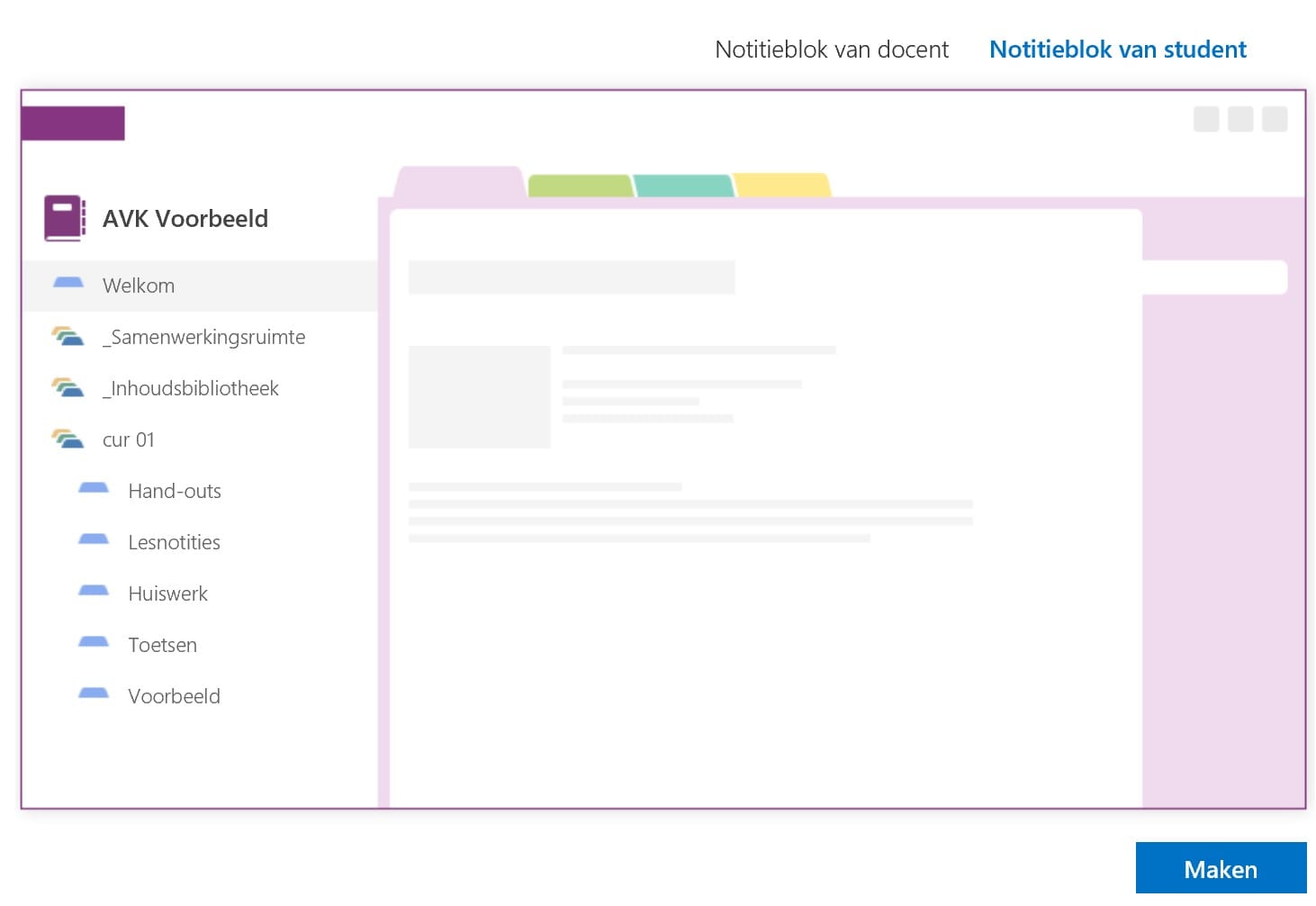
10. Je krijgt nu een “Link” die je kunt mailen naar je leerlingen of medewerkers en het samenwerken kan beginnen!
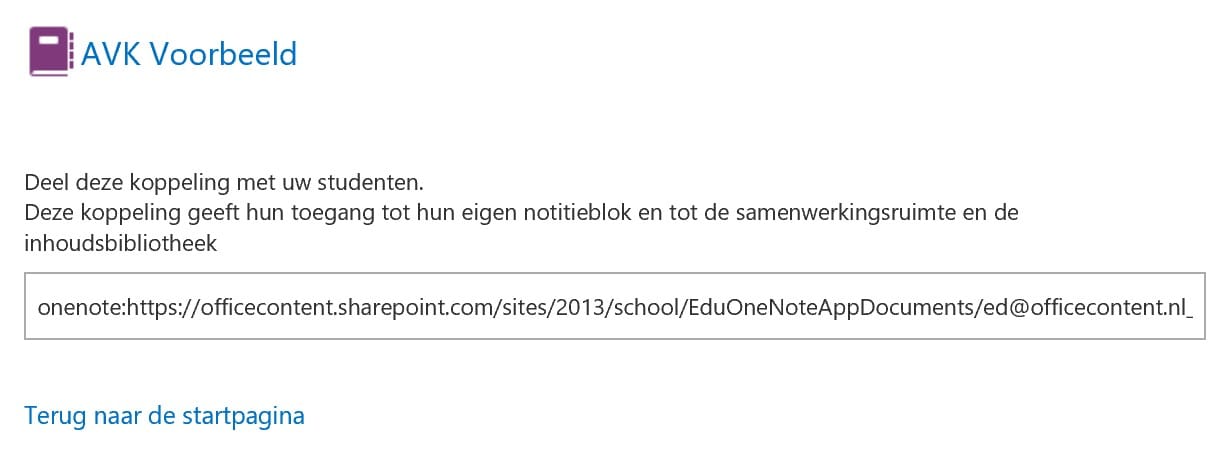
11. De leerlingen of medewerkers ontvangen ook al een e-mailbericht met een link naar het nieuwe notitieblok.

12. De docent/manager kan eventueel later weer terug naar de “OneNote Class Notebook Creator” om leerlingen of collega’s toe te voegen.
De docent/manager ziet nu:
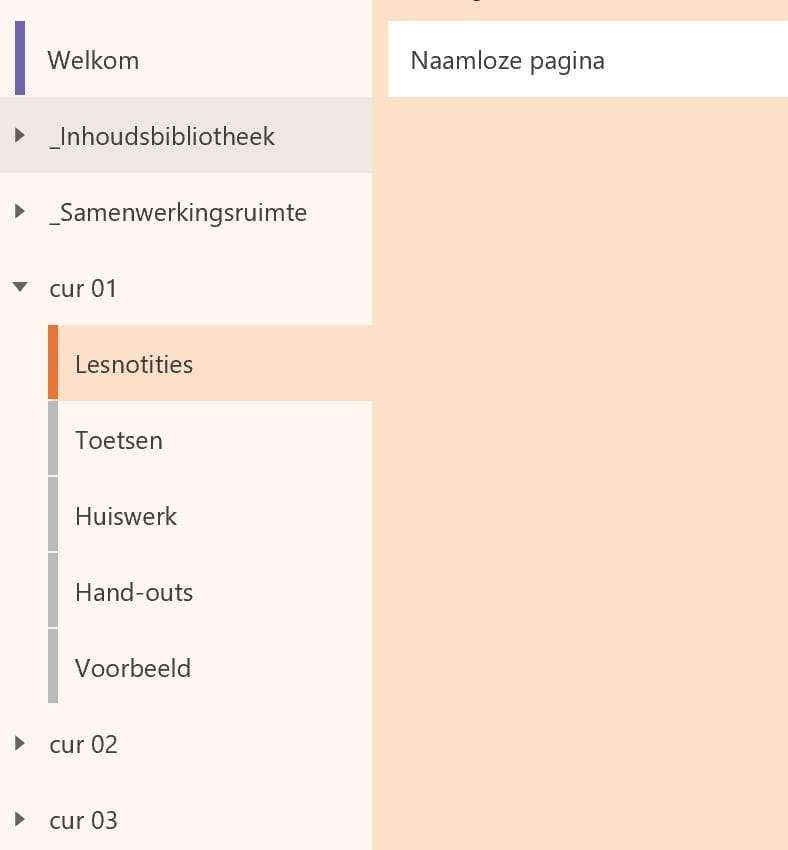
De docent/manager kan dus makkelijk schakelen tussen de verschillende leerlingen/medewerkers (cur 01, cur 02, enz).
De leerling/medewerker ziet nu:
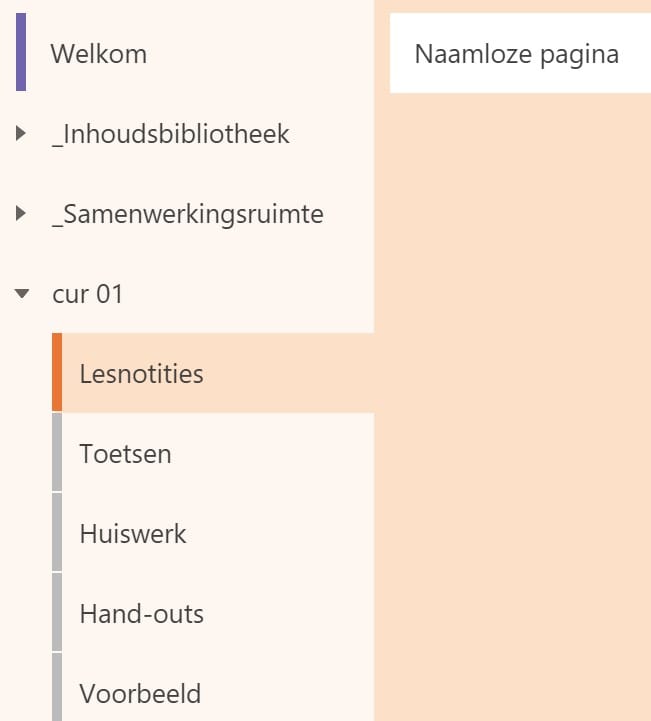
De leerling/medewerker ziet alleen zijn/haar eigen notiteblok en secties die met de docent/manager zijn gedeeld en natuurlijk de Inhoudsbibliotheek en de Samenwerkingsruimte.
Als je in de organisatie ook gebruik kunt maken van het reguliere programma OneNote kun je bovenstaande notitieblokken natuurlijk ook daarin openen en gebruiken (zie geel in de afbeelding hieronder).
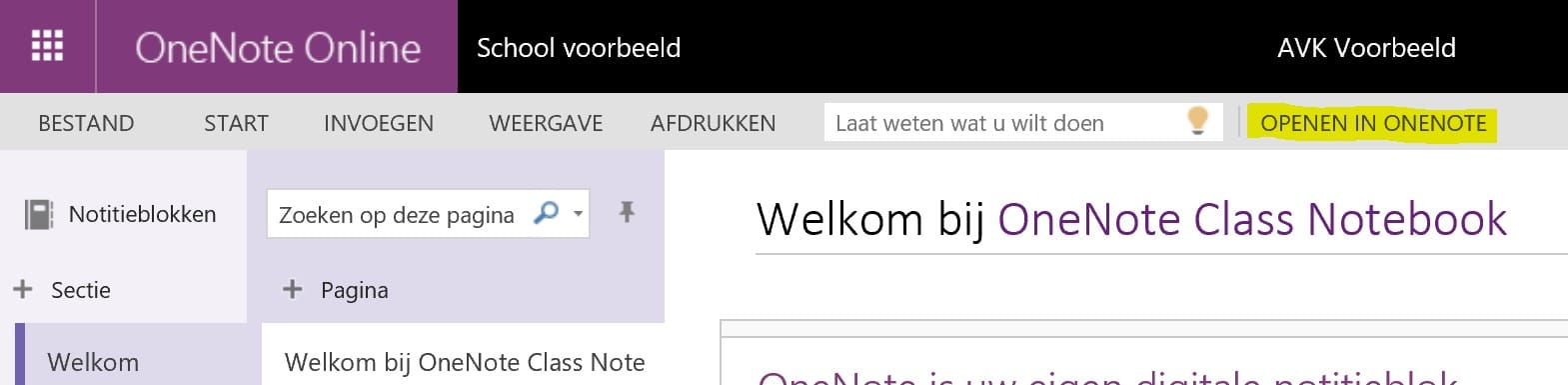









Volg ons