Maak een watervalgrafiek in Excel 2016

De watervalgrafiek geeft een duidelijk overzicht van de toe- en afnames van een bepaalde startwaarde.
Met een grafische weergave van je gegevens probeer je – het liefst in één oogopslag – verbanden aanschouwelijk te maken, een trend in de gegevens te ontdekken en allerlei conclusies te trekken. Microsoft Excel beschikt over tal van vooraf gedefinieerde grafiektypen, zoals kolom, lijn, cirkel, spreiding, enz. Daaraan zijn nu in versie 2016 enkele typen aan toegevoegd, zoals een watervalgrafiek. Anders dan in vorige versies van Excel is het maken ervan nu zo gepiept. Wil je jouw Excel-kennis verbreden? Schrijf je dan in voor een excel training bij AVK!
De watervalgrafiek
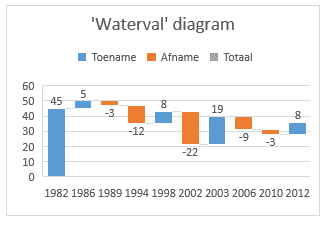
Een watervalgrafiek is eigenlijk een speciaal soort kolomdiagram. Het wordt gewoonlijk gebruikt om te laten zien hoe een beginwaarde toeneemt of afneemt via een reeks wijzigingen. Een typische (eenvoudige) watervalgrafiek ziet er bijvoorbeeld uit als in de afbeelding hiernaast.
Vaak vertegenwoordigt de eerste kolom in een watervalgrafiek een starttotaal. De daaropvolgende kolommen lijken te zweven, en tonen in een aaneengesloten reeks van positieve of negatieve veranderingen van één periode naar de andere, hoe de totale eindwaarde tot stand komt. Met een kleurverschil wordt onderscheid gemaakt tussen positieve en negatieve veranderingen. De zwevende kolommen zijn verbonden met ‘bruggetjes’, die het eindpunt van een periode verbinden met het beginpunt van de volgende.
Hoe moest het vroeger?
In oudere versies (Excel 2013 of daarvoor) was het grafiektype nog niet beschikbaar en was de werkwijze ruwweg als volgt: Voeg aan je lijst extra kolommen toe, met formules waarin je stijging of daling berekent, maak van het geheel een gestapelde kolomdiagram, en verberg daarin de gegevens die je niet wilt zien. De procedure behoeft vele bewerkingen en, ofschoon voor een geoefend Excel-gebruiker niet supermoeilijk, geeft aanleiding tot heel wat vragen aan servicedesk medewerkers en discussies in forums. Gaandeweg verschenen invoegtoepassingen (‘Add-ins’) die je konden helpen bij het maken van watervalgrafieken. Dat het in Excel 2016 gemakkelijker gaat laat ik je hieronder zien.
Een Watervalgrafiek maken (voorbeeld van een Cashflow Analyse)
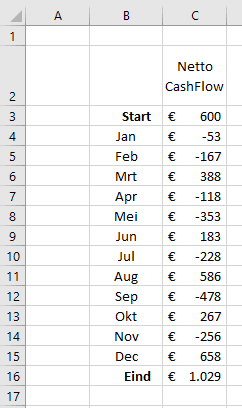 Als voorbeeld wil ik een analyse maken van de maandelijkse netto cashflow bedragen. Ik maak daartoe een watervalgrafiek, om snel te zien welke maanden positief dan wel negatief hebben bijgedragen.
Als voorbeeld wil ik een analyse maken van de maandelijkse netto cashflow bedragen. Ik maak daartoe een watervalgrafiek, om snel te zien welke maanden positief dan wel negatief hebben bijgedragen.- Selecteer de gegevens.
- Klik op Invoegen > Waterval- of aandelengrafiek invoegen > Waterval.
- Al bijna klaar. Mijn diagram ziet er nu zo uit:
- De zwevende kolommen in het midden zijn mooi verbonden, en laten in stijging en daling de cumulatieve groei zien. De laatste kolom echter wil ik als een totaalbedrag tonen. Daarom selecteer ik in de grafiek dat item, klik met de rechter muisknop, en kies in het snelmenu de optie ‘Instellen als totaal’.
- Dat ‘Instellen als totaal’ doe ik nu ook bij de startwaarde, om de ‘totaalkolommen’ een consequente opmaak te geven. Ik wijzig ook de grafiektitel en kies een mooie grafiekstijl. Daarbij maak ik graag gebruik van de ‘Hulpmiddelen voor grafieken’ in het lint.
- Opgemaakt en leesbaar, mijn watervalgrafiek is klaar!
Niet alleen voor financiële rapportage
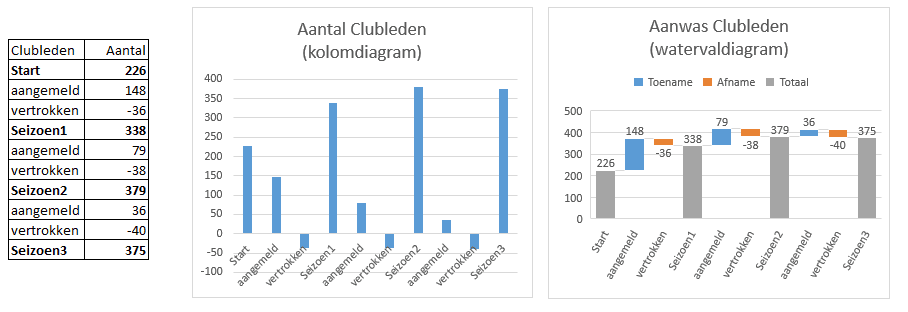
Een watervalgrafiek is handig als je van een reeks uitkomsten wilt laten zien hoe de grootte ervan wordt beïnvloed door positieve en negatieve bijdragen. De laatste afbeelding laat zien hoe een politieke partij is vertegenwoordigt in de Tweede Kamer, met zetelwinst en -verlies in opeenvolgende verkiezingsuitslagen.
Het ‘Venster controle’


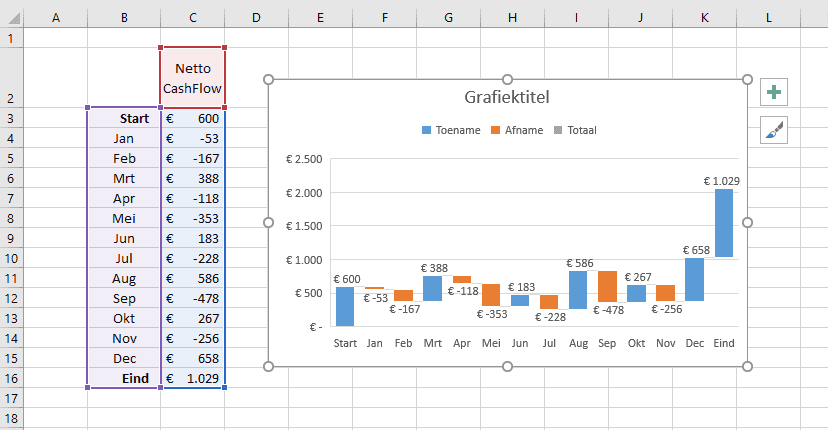
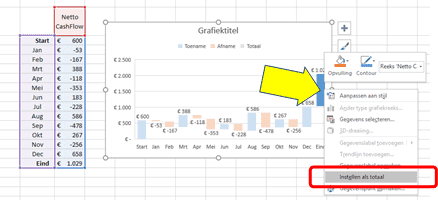
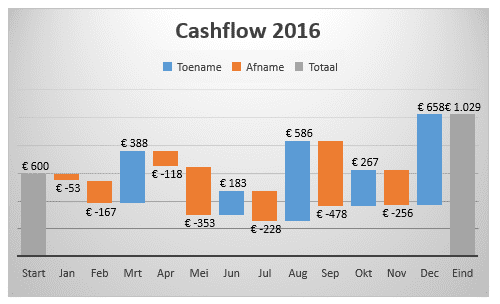
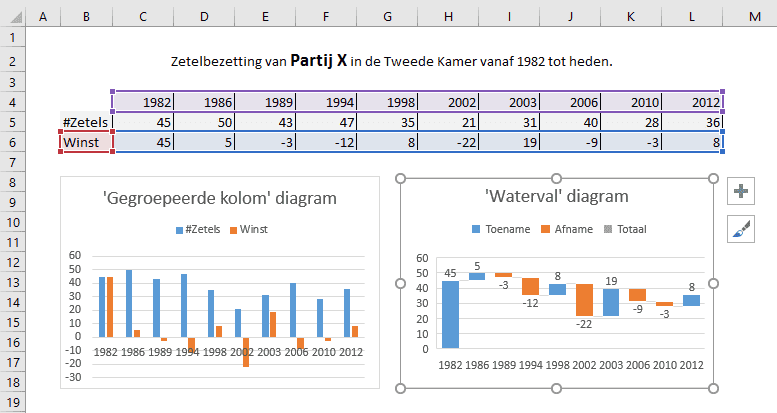




Volg ons