Handelingen automatiseren met SharePoint Flow (Stroom)

Maak eenvoudig een WorkFlow in SharePoint Online en koppel data uit je favoriete apps.
Wat is een workFlow?
Met een workFlow kun je er voor zorgen dat er een aantal handelingen automatisch achter elkaar worden uitgevoerd.
Voorbeeld:
Als in een document bibliotheek een document wordt gewijzigd in een nieuwe versie, wordt er automatisch een e-mailbericht naar de “redacteur” van die afdeling gestuurd. Die kan dan in het emailbericht direct klikken op een link naar het document die hij/zij moet controleren. Na controle kan hij/zij deze dan goed- of afkeuren en wordt (bij goedgekeurd) de versie van het document automatisch opgehoogd en krijgt de status goedgekeurd. Alle medewerkers kunnen deze laatst goedgekeurde versie nu weer gaan gebruiken.
Dit is slechts 1 van de vele voorbeelden waarvoor je een workFlow zou kunnen gebruiken. Het doel is dus organisatieprocedures te automatiseren zodat “men” het niet kan vergeten en het “nooit” fout kan gaan.
Het aanpassen van een workFlow sjabloon in SharePoint was voor SiteOwners in SharePoint goed te doen, maar zelf een workFlow maken in SharePoint designer is wat lastiger en vaak niet eens toegankelijk.
Flow / Stroom
De nieuwe naam en toepassing in SharePoint Online is “Flow”. Hiermee kun je makkelijker en zonder andere applicaties zelf een WorkFlow maken in een lijst. Het is nu ook mogelijk om bewerkingen van andere toepassingen zoals Dropbox, Twitter, Facebook, enz. te betrekken in je Flow. Bijvoorbeeld Tweets in je site vermelden met een bepaald woord er in of teksten van Facebook in een lijst plaatsen.
Het maken van een Flow (Stroom) gaat via de nieuwe weergave van een lijst of bibliotheek in SharePoint Online. De klassieke weergave toont Stroom niet.
Hieronder zie je hoe het er uit ziet als het klaar is met aantal voorbeelden die ik voor deze blog gemaakt heb. Je kunt een Stroom dus ook aan/uit zetten en bewerken wanneer je wilt.
Als je een Stroom gaat maken kun je direct kiezen uit een aantal sjablonen aan de rechterkant in je beeld, maar als je verder naar beneden bladert kun je doorklikken naar nog veel meer Stroom sjablonen. Je kunt dan vele Flow sjablonen kiezen die voor een groot deel al helemaal klaar zijn maar ook gedeeltelijk in te stellen door de gebruiker.
Nieuw is ook de koppeling met social media. Met de social media flows kun je een automatische lijst maken van bijvoorbeeld Facebook of Twitter berichten die gefilterd zijn op een bepaald woord. Handig voor de sales afdeling om potentiële leads uit te genereren.
Daarnaast zullen er de komende tijd ook regelmatig Stromen bijkomen.
Hieronder een voorbeeld van het eerste Stroom sjabloon “Send a customized email when…”.
Nadat ik deze Stroom heb gekozen kan ik een aantal velden gaan aanpassen. Zoals: Naar wie moet de mail worden verzonden, wat moet er in het onderwerp staan van de mail en welke gegevens moeten in het bericht zelf komen te staan. Je kunt zelf de velden op de juiste plaats zetten zoals je kunt zien in onderstaande voorbeeld.
Als er nu een nieuw item in de lijst wordt geplaatst, wordt automatisch een e-mail verzonden met deze informatie.
Hieronder zie je de mail die ik ontvangen heb nadat ik een nieuw item had getypt.
Zowel het onderwerp als de inhoud van de mail was dus met velden vooraf ingesteld.

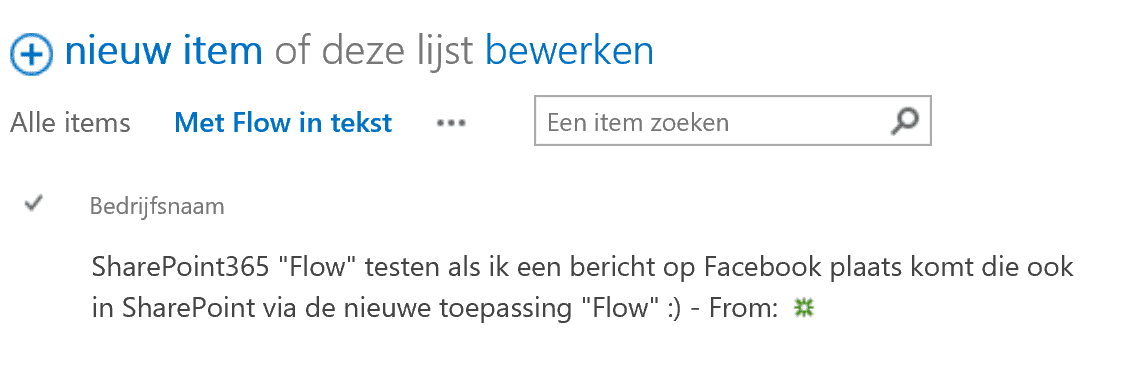

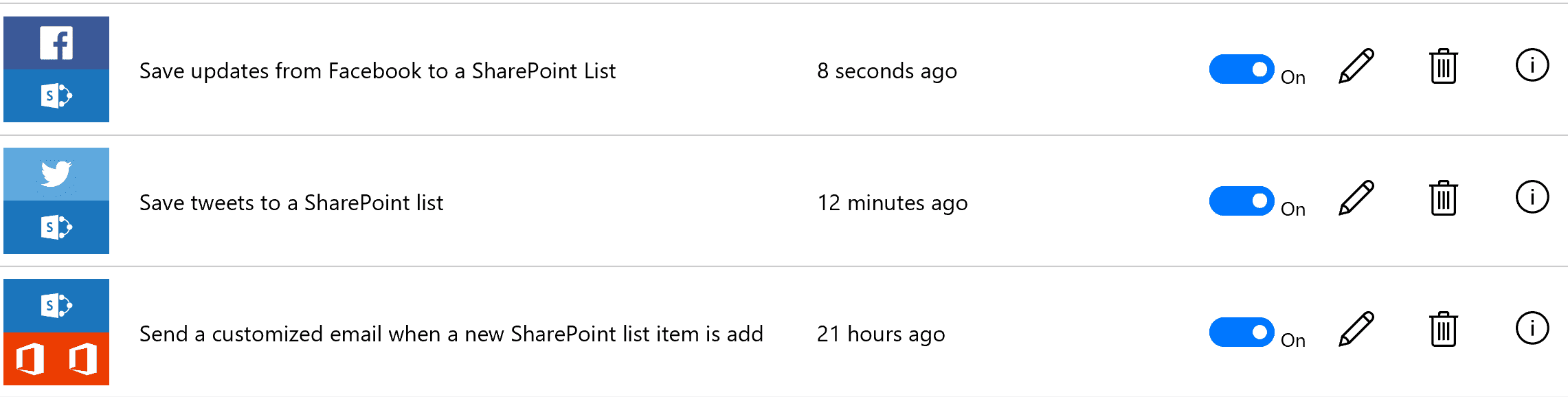
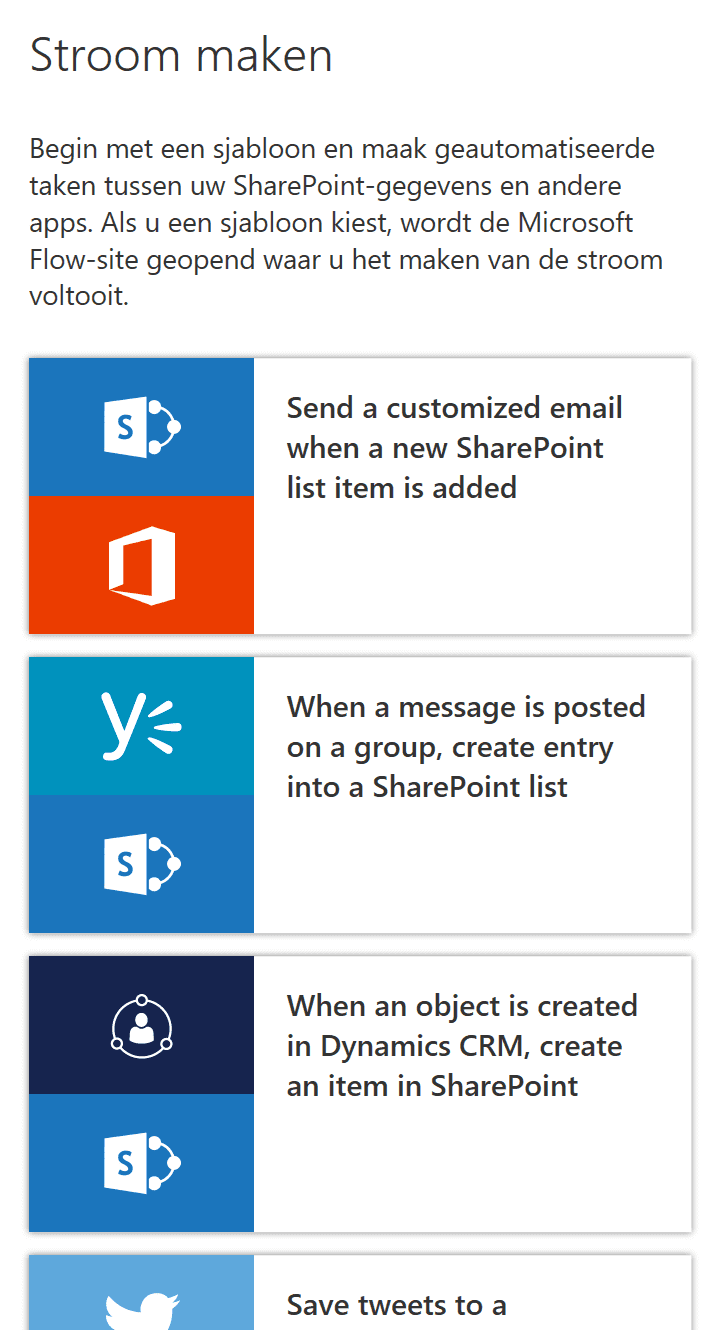
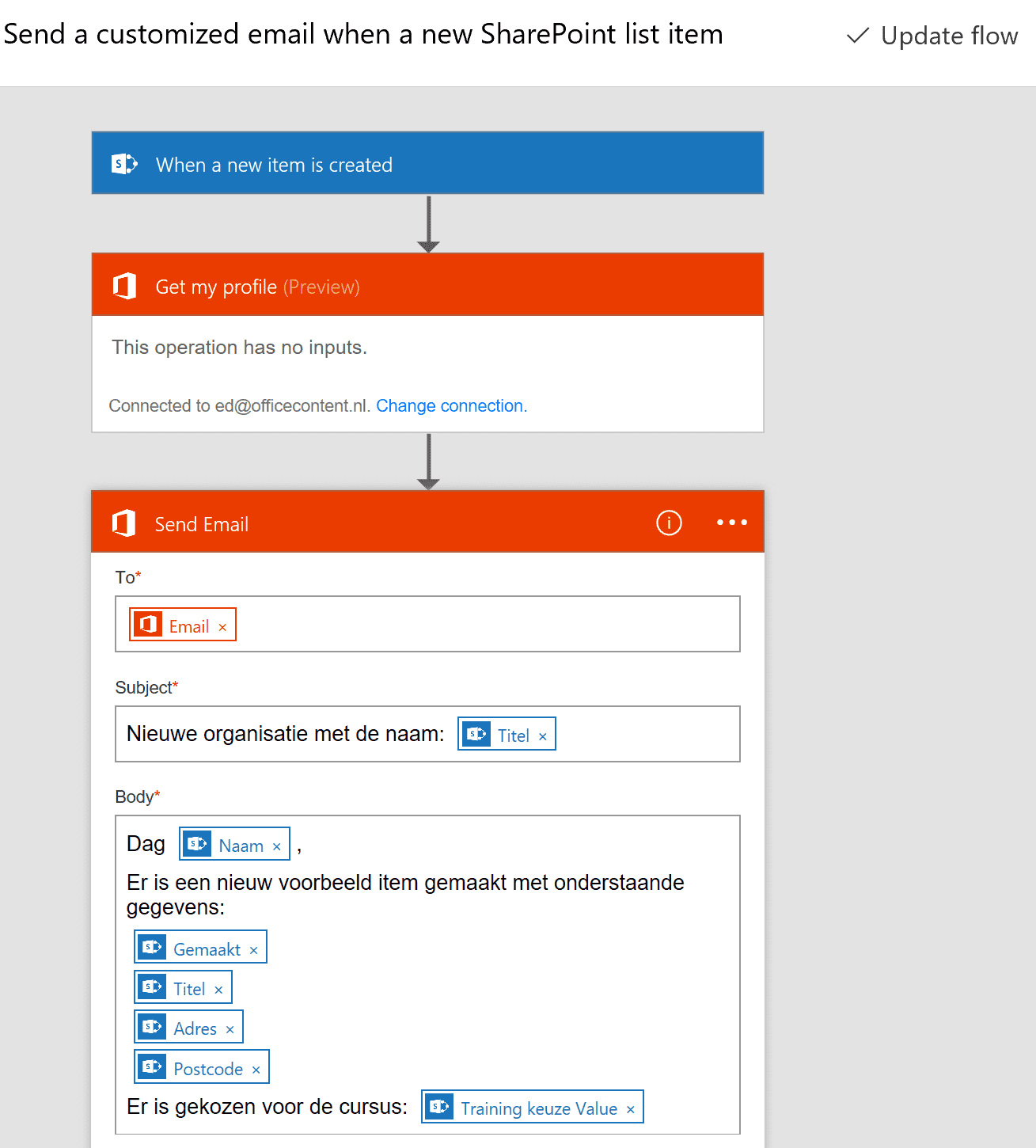
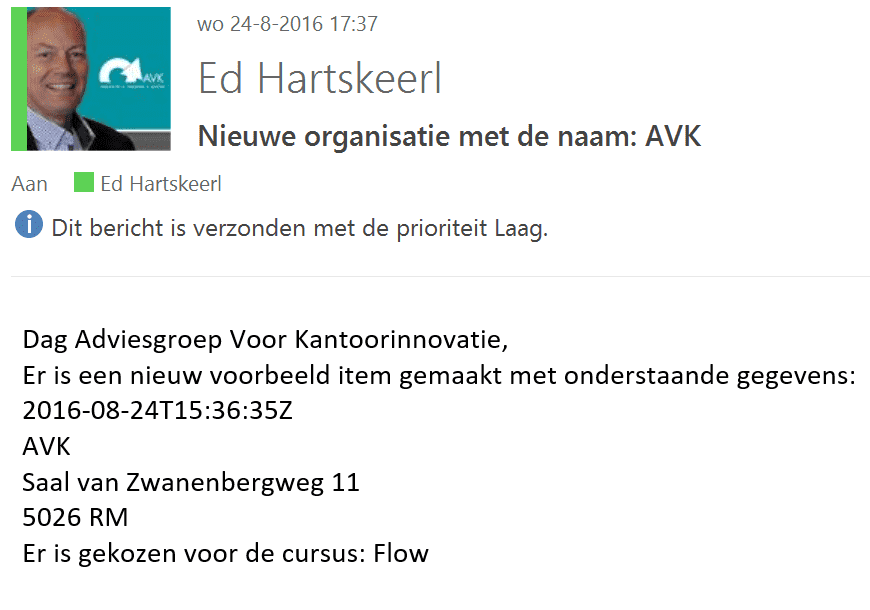




Volg ons