Excel tip: Tekst samenvoegen of combineren

Je hebt het vast wel eens meegemaakt: Je hebt een Excel bestand waarvan de informatie die in 2 cellen staat moet worden samengevoegd tot 1 cel. Bijvoorbeeld de cellen ‘Voornaam’ en ‘Achternaam’ of ‘Straat’ en ‘Huisnummer’. Maar het kan ook zijn dat je een of meer woorden wilt toevoegen aan de tekst in meerdere cellen in een kolom. Bijvoorbeeld als je aan de adressen in de kolom ‘Locatie’ de naam van de vergaderzaal wilt toevoegen. Je kunt dan apart in alle cellen klikken en het handmatig gaan typen, maar gelukkig heeft Excel daar twee oplossingen voor: ‘Tekst samenvoegen’ (TEKST.SAMENV) en ‘Tekst combineren’ (TEKST.COMBINEREN).
Dit zijn niet per se geavanceerde functies, maar wel enorm handig. Voor planners, secretarieel medewerkers, en iedereen die te maken heeft met lijsten van namen of adressen die je bij elkaar wilt hebben. De aanleiding tot dit blog was een vraag van een van mijn collega’s. Zij had een lijstje gemaakt in Excel met namen van deelnemers die moesten worden ingedeeld in verschillende groepen over de dagen van de week.
Meer leren over Excel of een ander Microsoft programma? AVK helpt je graag met een persoonlijk leertraject op maat!
De indeling wilde ze groepsgewijs via e-mail kenbaar maken aan de deelnemers. Maar de mailadressen wilde ze liever niet een voor een intypen in kolom C of direct in een nieuw e-mailbericht. Begrijpelijk. En net zo begrijpelijk: Dat moet in Excel toch gemakkelijk kunnen!
De Excel functie Tekst Samenvoegen (TEKST.SAMENV)
De mailadressen van deze organisatie waren op dezelfde manier opgebouwd: ‘voornaam@onsdomein.nl’. We kiezen hier dus voor de Excel functie Tekst samenvoegen (TEKST.SAMENV). Je gebruikt de functie TEKST.SAMENV() als je bepaalde tekstwaarden bij elkaar tot één tekstwaarde wilt samenbrengen. Je vindt deze functie, zoals alle tekstfuncties, in het lintmenu via de tab ‘Formules’, in het bibliotheekboek met het opschrift ‘Tekst’.
Met de Excel functie TEKST.SAMENV() plak je tekstwaarden uit verschillende bronnen aan elkaar. Zo’n bron kan de inhoud van een cel zijn maar het kan ook gewoon een vaste tekstwaarde zijn. Bijvoorbeeld een ‘@’ of een domeinnaam zoals in dit voorbeeld.
Iedere tekstwaarde die je invult moet je tussen aanhalingstekens zetten. Dat geldt ook voor eventuele spaties (” “). In dit voorbeeld bestaat een mailadres dus uit de voornaam en de domeinnaam van de organisatie.
- Bij ‘Tekst1’ klik je op het pijltje achter het invoerveld. Je kunt nu in het Excelbestand een cel selecteren die als eerste in de samenvoeging moet staan. In dit geval selecteer je cel B4 en klikt weer op het pijltje om de selectie te bevestigen.
- ‘Tekst2’ moet in dit geval een @ worden. Deze typ je in het juiste veld in, voorzien van aanhalingstekens.
- En bij ‘Tekst3’ voer je de domeinnaam in, ook weer tussen aanhalingstekens.
- Klik daarna op OK en je ziet het mailadres verschijnen.
Gebruik nu de zogenaamde vulgreep om de overige e-mailadressen te laten verschijnen. Dat doe je door de cel met de formule te selecteren en met de muis het groene vierkantje rechtsonder naar beneden uit te trekken. Je kopieert dan de formule naar de andere rijen waarbij de waarde bij ‘Tekst1’ automatisch wordt aangepast naar de juiste cel.
En klaar is het overzichtje met mailadressen. Dit werkt dus ook als je bijvoorbeeld Voornaam, Tussenvoegsel en Achternaam samen wilt voegen zoals in onderstaand voorbeeld.
Je ziet dat bij ‘Tekst2’ en ‘Tekst4’ een spatie is gezet (tussen aanhalingstekens!). Zou je dat niet doen, dan worden alle woorden aan elkaar geplakt. Op dezelfde manier kun je ook leestekens tussen 2 waardes zetten (” – ” of “: “). Let op: Omdat hier gewerkt wordt met een kolom ‘Tussenvoegsel’ en dat uiteraard niet bij iedereen is ingevuld, krijgen mensen zonder tussenvoegsel een extra spatie tussen voor- en achternaam.
De Excel functie TEKST.COMBINEREN
Met de Excel functie TEKST.COMBINEREN() plak je tekstwaarden uit een hele reeks cellen aan elkaar, met een scheidingsteken ertussen, zoals een komma of een puntkomma. In dit voorbeeld wil ik alle deelnemers van de ‘maandag’-groep in een cel laten zien.
In de afbeelding hierboven heb ik de namen van de deelnemers in een groep samengesteld. De namen van de afzonderlijke deelnemers heb ik gescheiden door een “,” (een ‘komma’).
Op dezelfde wijze kan ik van elke groep de e-mailadressen combineren, om een soort van distributielijst te maken voor Outlook.
De resultaten kan ik vervolgens gemakkelijk plakken als adressering voor eventuele e-mailberichten aan de groep.
Kortom, twee handige functies die makkelijk in gebruik zijn en veel tijd besparen! Ik wens je succes met toepassen.
Dick van der Boor
AVK trainer – Excel expert
Heb je nog vragen? Wij helpen je graag

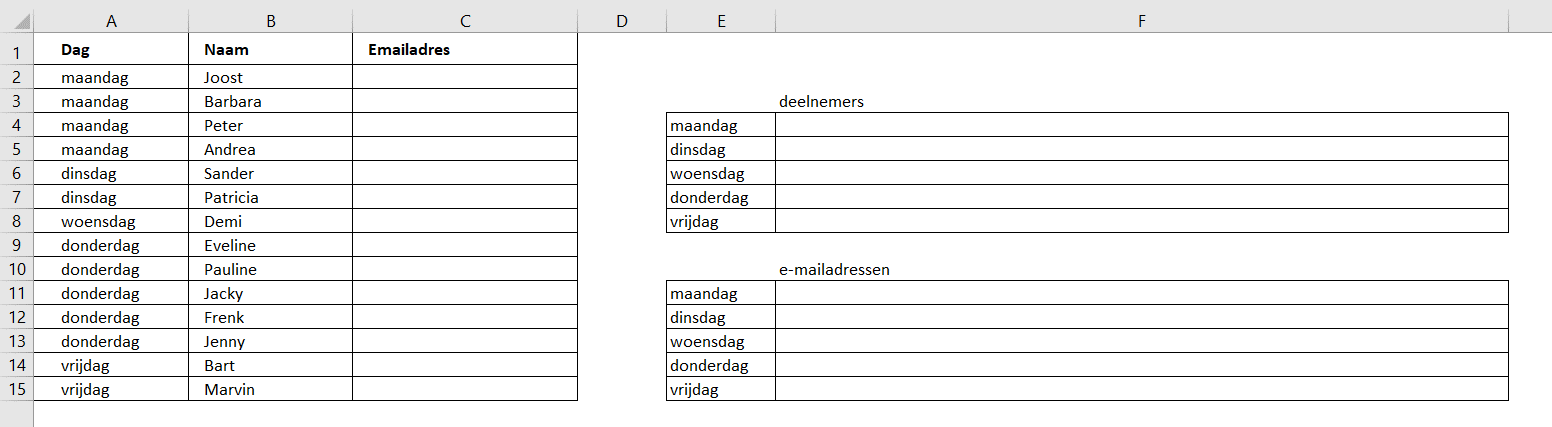
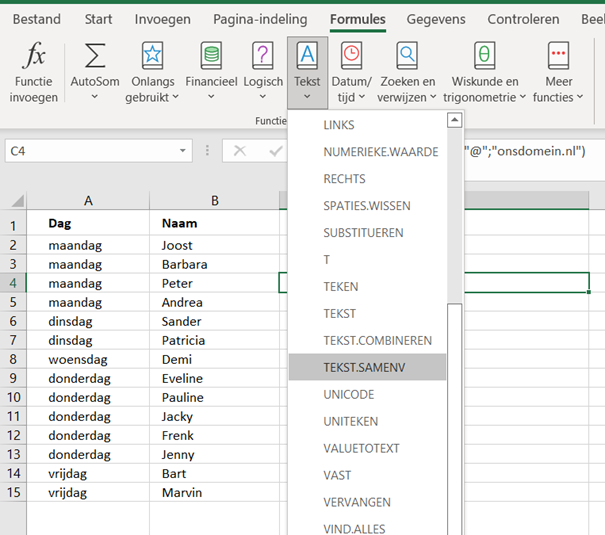
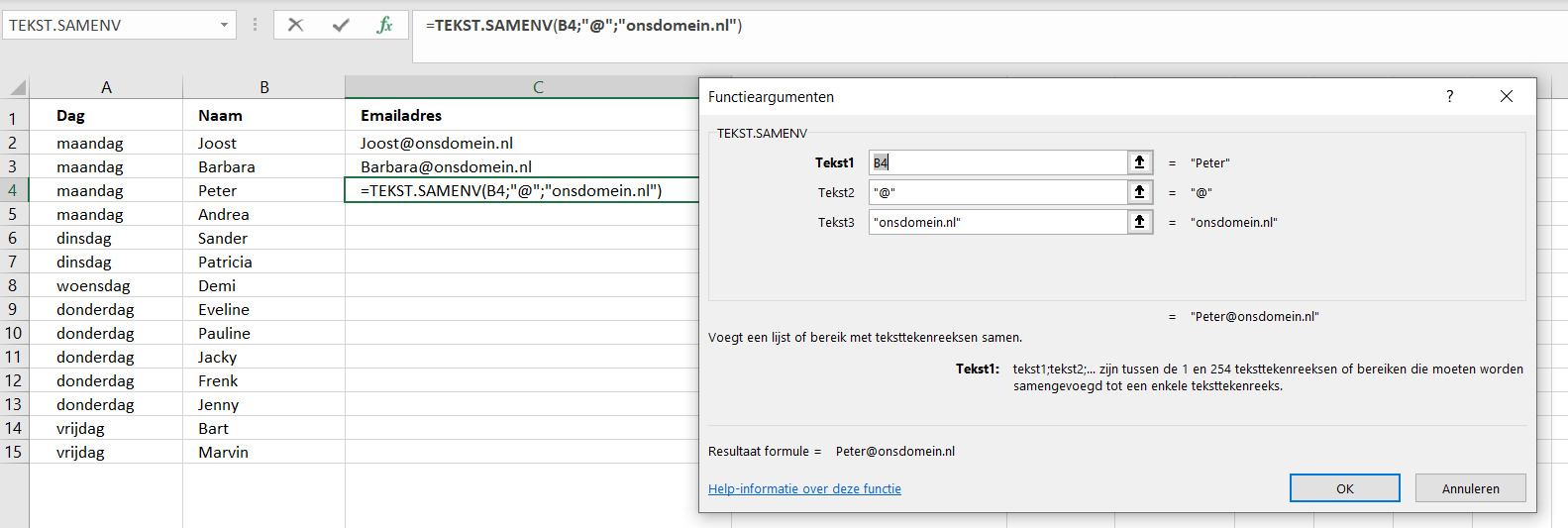
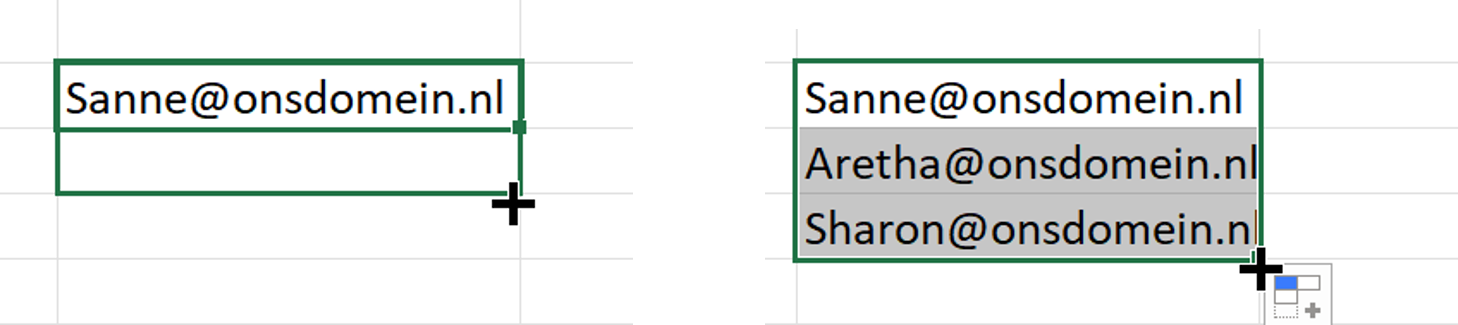


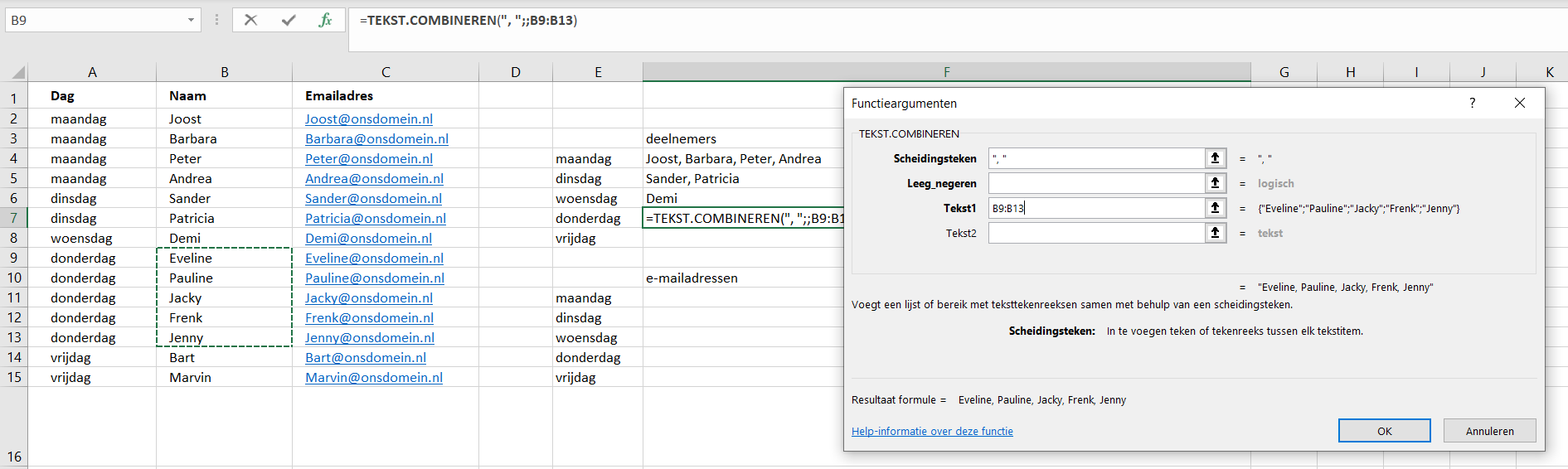
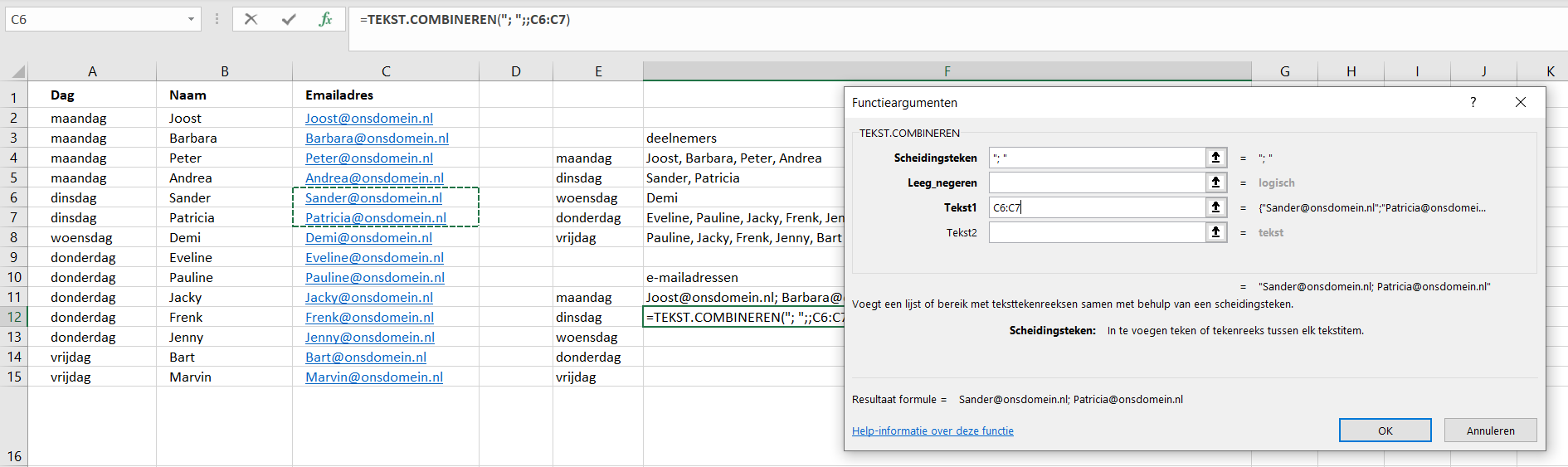
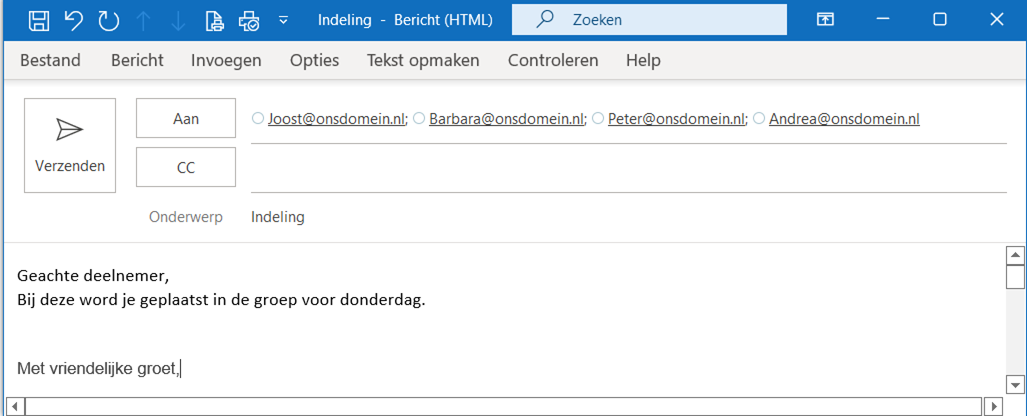










Volg ons