Excel tip: Tabellen vergelijken en ontdubbelen

Je kunt twee tabellen in Excel met elkaar vergelijken en meteen zien waar de verschillen zitten. Zo kun je ook zien waar er zich dubbele waarden bevinden. Deze dubbele waarden kun je eenvoudig ‘ontdubbelen’. Dat wil dus zeggen dat je de dubbele inhoud uit de tabel verwijdert. In dit blog laat ik je zien hoe je twee Excel tabellen kunt vergelijken en ontdubbelen.
Meer leren over Excel of een ander Microsoft programma? AVK helpt je graag met een persoonlijk leertraject op maat!
Waarden in een Excel tabel ontdubbelen
Vanaf Excel 2007 kun je eenvoudig de dubbelen er uit laten halen door Excel. In het voorbeeld hieronder zie je dat de dikgedrukte rij 2 keer in de tabel staat. Om de dubbele waarden te verwijderen heb ik onderstaande stappen voor je op een rijtje gezet:
- Open het bestand met de tabel met de dubbele gegevens
- Kies de tab Gegevens (zorg dat je in de tabel staat met de cursor)
- Klik op de knop “Duplicaten verwijderen” (Rechts van het middel, zie afbeelding)
- Nu kun je aanvinken op welke kolom moet worden gecontroleerd
Let op! Als je bijvoorbeeld alleen op de kolom “Slaapkamers” laat controleren (en dus alle andere vinkjes uitzet) zijn er meerdere dubbelen en zullen die verwijderd worden. - Als je zoals in dit voorbeeld alle vinkjes laat aanstaan moeten alle kolommen in een rij dezelfde inhoud hebben waardoor die als dubbele wordt gekenmerkt en dus verwijdert.
TIP: heb je 2 bestanden en wil je die samenvoegen en de dubbele waarden verwijderen? Kopieer de oude tabel en plak die onder de nieuwe tabel, sla deze op en start het ontdubbelen stappenplan weer vanaf punt 1.
Bestanden vergelijken in Excel (Inquire)
Om twee bestanden met elkaar te vergelijken kun je gebruik maken van de invoegtoepassing “Inquire”. Vanaf de Microsoft Office Professional Plus 2013 versie, is de invoegtoepassing Inquire (waarschijnlijk) beschikbaar in Excel.
Kijk eens of je deze kunt “aanzetten” in de opties, hieronder de stappen:
- Klik op het menu Bestand, Opties
- In de opties klik je op Invoegtoepassingen
- Kijk in het overzicht of deze beschikbaar is
a. Ja? Dan kun je verder
b. Nee? Dan heb je misschien niet Office Professional Plus 2013 (of later) en kun je deze functie niet gebruiken. - Kies onderin dit scherm achter ‘Beheren‘ voor: Com-invoegtoepassingen
- Klik op de knop Start achter de keuzelijst
- Zet een vinkje voor de invoegtoepassing Inquire
- Klik op OK
Nu heb je er een extra Tab Inquire bij in Excel.
Om nu de verschillen tussen de twee bestanden te kunnen zien heb ik onderstaande stappen voor je op een rijtje gezet:
- Open beide bestanden die je wilt vergelijken
- Klik op de “nieuwe” Tab Inquire
- Klik op de knop “Compare Files”
- Hier kun je aangeven welke vergeleken moeten worden. Met de knop “Swap Files” kun je de bestanden wisselen.
- Vervolgens hieronder het resultaat van de verschillen tussen beide bestanden.
De verschillen kun je vervolgens exporteren naar een nieuw Excel bestand.
Ik wens je veel succes met het toepassen van deze functies in Excel.
Heb je nog vragen? Wij helpen je graag
Ed Hartskeerl
AVK trainer en Microsoft Expert

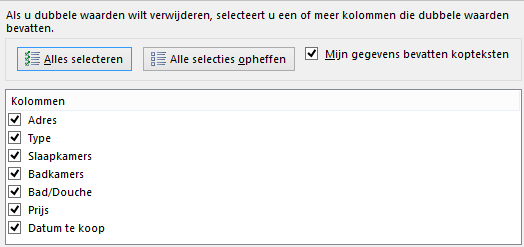
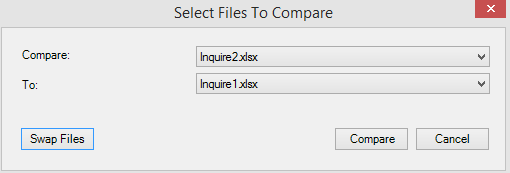







Volg ons