Excel tip: Grafieken maken met secundaire as

Laat extra gegevens zien in dezelfde grafiek door toevoeging van een secundaire as.
Het maken van een grafiek in Excel hoeft niet lastig te zijn als de gewenste grafiek een basis weergave moet zijn van de tabel. Om heel snel een grafiek te maken van een tabel klik je ergens met de linkermuisknop in de tabel en druk je op het toetsenbord op de functietoets F11. Je krijgt nu direct al een “standaard” grafiek van al je gegevens. Als je eerst de juiste cellen selecteert en dan op functietoets F11 klikt krijg je een grafiek van alleen de geselecteerde gegevens.
Nieuwe grafieken en mogelijkheden (vanaf Office 2007) vind je onder de tab Invoegen in de groep Grafieken. Soms willen gebruikers van Excel extra gegevens toevoegen in de grafiek, zoals bijvoorbeeld een percentage weergave van verschillende inkomsten.
Hieronder hebben wij de te nemen stappen op een rijtje gezet.
Werkwijze Excel 2007 en 2010:
- Maak een staafdiagram inclusief de kolom die je later op de secundaire as wilt zien (in onderstaande voorbeeld de %)
- Klik met de rechtermuisknop op de kolom die je op de secundaire as wil gaan tonen.
- Bij “Opties voor reeks” kun je kiezen voor “Secundaire as”
- Nadat je op OK hebt geklik zie je nu ook de secundaire as en is de kolom apart weergegeven
- Klik weer op de kolom die je wil wijzigen van staaf naar lijn diagram
- Klik op de knop Ander grafiektype (zie eerste knop links in de Lint TAB Ontwerpen van Hulpmiddelen voor grafieken in onderstaande afbeelding)
- Kies de lijn grafiek zodat alleen die kolom als lijn wordt weergegeven.
Werkwijze voor Excel 2013:
- Maak een staafdiagram inclusief de kolom die je later op de secundaire as wilt zien (in onderstaande voorbeeld de %)
- Klik met de rechtermuisknop op de kolom die je op de secundaire as wilt gaan tonen en kies gegevensreeks opmaken
- Bij “Opties voor reeks” kan je kiezen voor “Secundaire as” (Zie rechterdeel scherm, vinkje bij secundaire as)
- Nadat je op OK hebt geklik zie je nu ook de secundaire as en is de kolom apart weergegeven
- Klik weer op de kolom die je wil wijzigen van staaf naar lijn diagram
- Klik op de knop Ander grafiektype (zie 2e knop van rechts in het Lintmenu, Tab Ontwerpen van Hulpmiddelen voor grafieken, zie onderstaande afbeelding)
- Kies in het venster ‘Grafiektype wijzigen’ voor de tab ‘Alle grafieken’ en kies aan de linkerkant de Keuzelijst.
- Kies de 1e grafiek (de meest linker grafiek in het onderstaande voorbeeld)
- Daaronder zie je (in dit voorbeeld jan-feb-mrt-percentage) de mogelijkheid om te kiezen of deze als Gegroepeerde kolom moet worden weergegeven of als Lijn
- Kies de lijn en zet een VINKJE achter deze keuze onder secundaire as (zie onderstaand vinkje bij percentage).

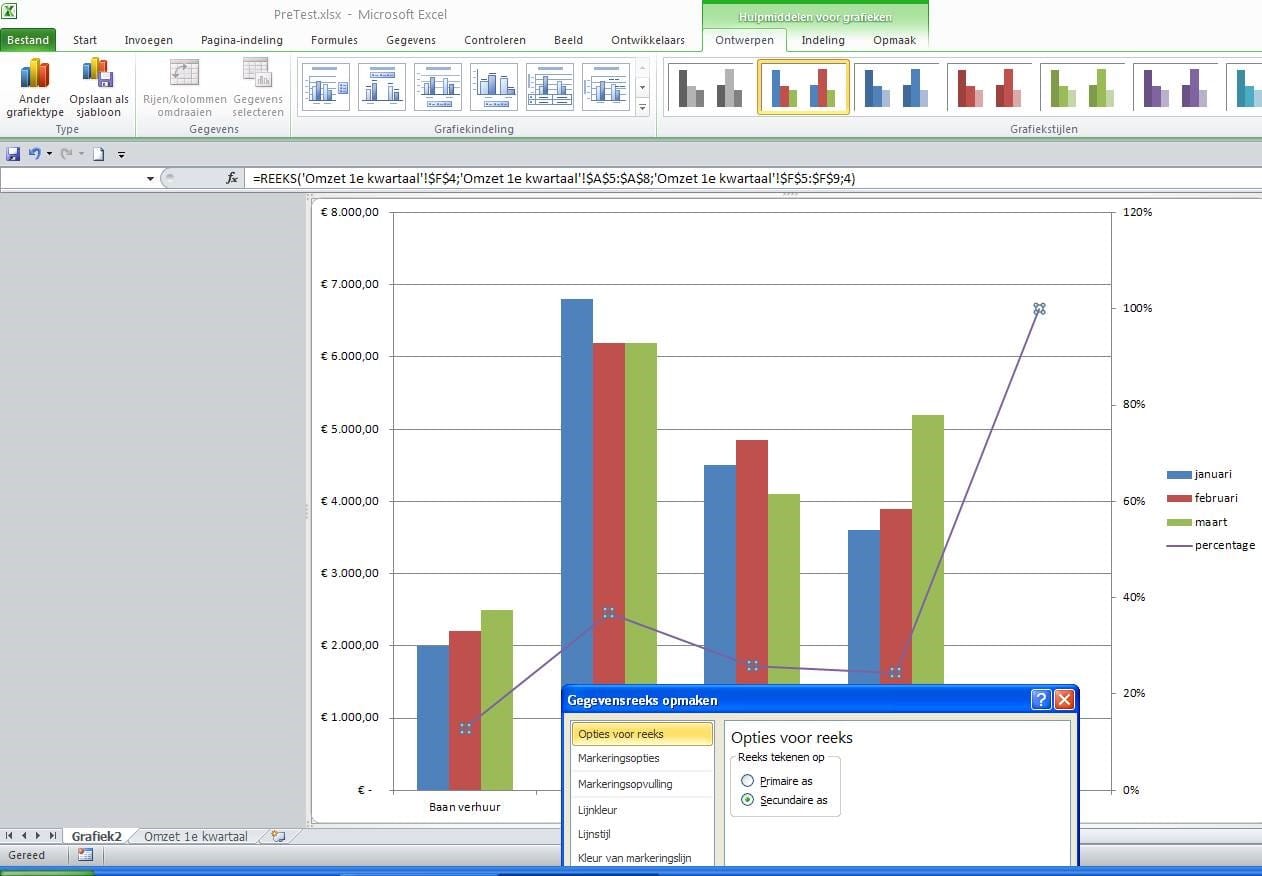
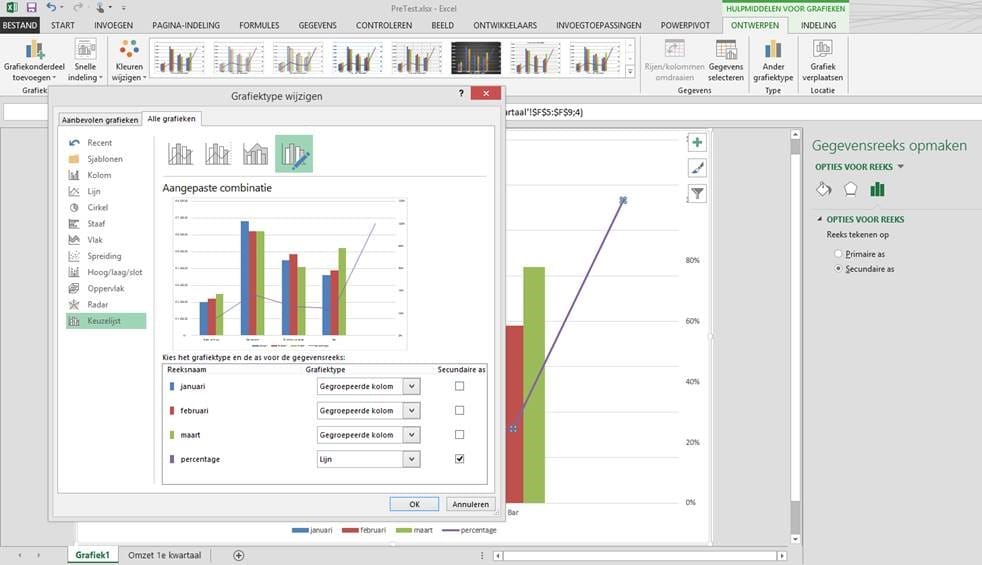







Volg ons