Dynamisch data ophalen uit een Excel draaitabel

Hoe zorg je ervoor dat gegevens gevonden blijven worden als je later de opbouw van een draaitabel wijzigt?
Allereerst hebben we een databron nodig, oftewel een lijst met gegevens. Eerste tip: maak van de draaitabel bron eerst een Tabel, en gebruik dan de Tabel als bron voor de draaitabel. Waarom? Omdat een Tabel in Excel een dynamisch bereik is. Als er op een later moment rijen en/of kolommen aan de tabel worden toegevoegd, hoeven we de draaitabel alleen maar te verversen zonder te hoeven nadenken over het feit dat de bron sinds het maken van de draaitabel van formaat is veranderd.
Meer leren over Outlook of een ander Microsoft programma? AVK helpt je graag met een persoonlijk leertraject op maat!
Offerte voor jouw leertraject Of Bekijk onze Excel trainingen
Klik ergens in de lijst, ga naar Invoegen en klik op Tabel en OK.
De lijst wordt nu opgemaakt als ene tabel zoals hieronder weergegeven.
Klik in de tabel en ga naar Invoegen – Draaitabel. Maak de draaitabel.
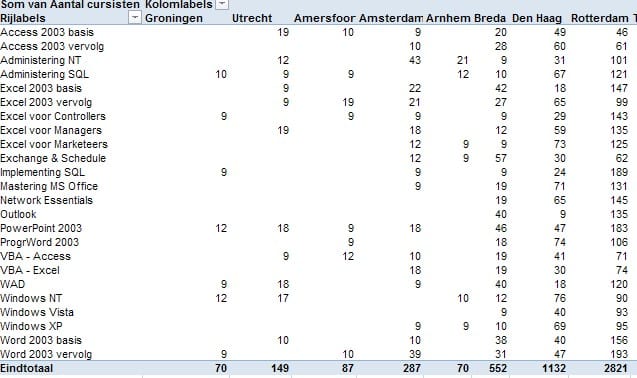
Dan gaan we een ophaaltabelletje maken:
In de eerste lege cel gaan we nu de functie maken die uit de draaitabel de gegevens van Breda voor Excel 2003 basis ophaalt. Dit gaat heel eenvoudig door in de cel een “=” teken te typen en in de draaitabel de cel aan te klikken waar de betreffende waarde staat. Excel zal zelf de =DRAAITABEL.OPHALEN functie starten en invullen.
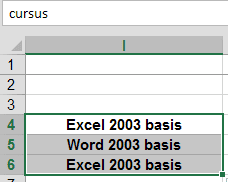
We gaan vervolgens beide namen in de DRAAITABEL.OPHALEN functie gebruiken. De oorspronkelijke functie ziet er zo uit:
Waar nu “Excel 2003 basis” staat vervangen we deze tekst door de Naam “cursus” en waar nu “Breda” staat, vervangen we de tekst door de naam “Lokatie”. Met de toets F3 kun je het ‘Naam plakken’ dialoogscherm oproepen.
De functie ziet er dan als volgt uit:
Kopieer de functie met de vulgreep naar de andere cellen en klaar is Kees. Wanneer we nu in de ophaaltabel een andere cursus en/of locatie invullen, zullen de juiste gegevens automatisch uit de draaitabel worden opgehaald!
Dankzij onze excel training kun jij ook het maximale uit Excel halen.
Heb je nog vragen? Wij helpen je graag
Het ‘Venster controle’

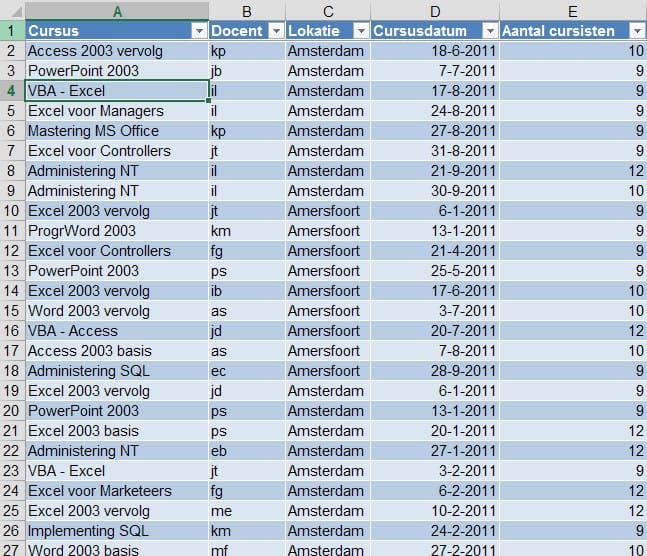
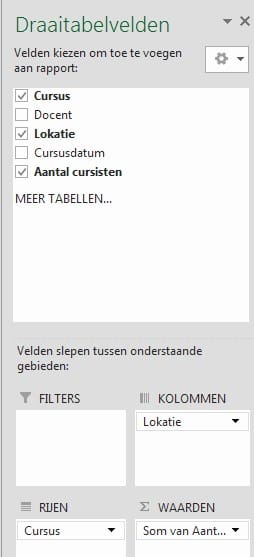

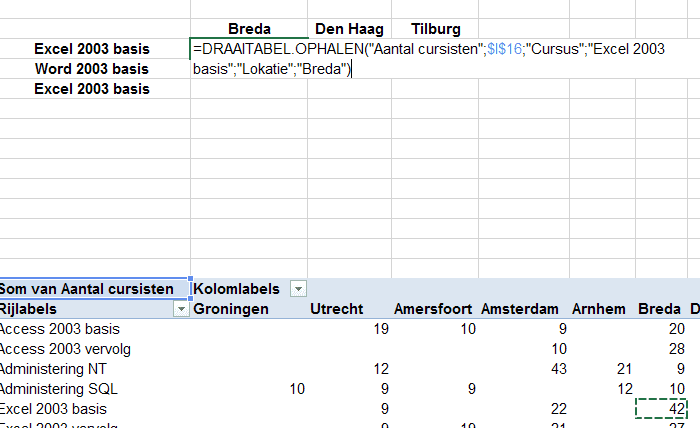
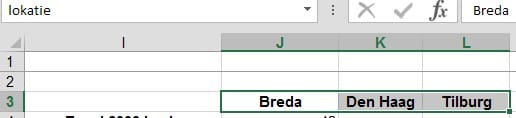

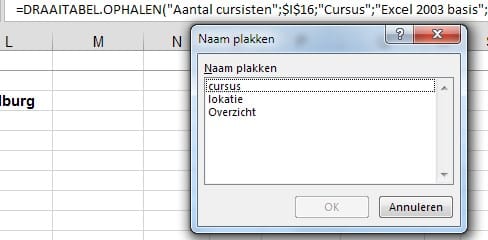










Volg ons