Digitaal archiveren in Outlook

Outlook is vooral een persoonlijk archief. Maar hoe zet je dit op en hoe kunnen collega’s bij jouw gearchiveerde items komen?
Bij het archiveren in Outlook zou je vooraf een aantal zaken moeten bedenken:
- Bedenk dat zonder machtigingen niemand in “jouw” archief kan
- Wat wil ik archiveren
- Waarom wil ik dit alleen voor mijzelf archiveren
Natuurlijk kun je een Outlook mailbox delen met anderen zodat zij het archief kunnen raadplegen of, nog mooier, een aparte mailbox voor meerdere gebruikers zoals secretariaat@voorbeeld.nl met een eigen archief waar alle medewerkers van het secretariaat in kunnen samenwerken en dus ook het archief kunnen gebruiken.
Als je een archief maakt voor jezelf bedenk dan dat dit archief eigenlijk alleen berichten zouden moeten zijn die betrekking hebben op jouw persoonlijk of jouw directe functie. Als een bericht en bijlage bijvoorbeeld een project betreft en anderen collega’s ook deze mail en bijlagen nodig hebben kunnen ze natuurlijk zelf ook een archief maken maar dan wordt alles wel in meervoud gearchiveerd. Een ‘centraal archief’ -oplossing is dan natuurlijk veel beter.
Persoonlijk archief in Outlook.
Een persoonlijk archief kun je maken zodat je gewoon vanuit Outlook nog bij je gearchiveerde mail en bijlage kunt via persoonlijke mappen. De persoonlijke map kun je buiten Outlook opslaan maar vanuit Outlook benaderen. De persoonlijke map telt dus ook niet mee in je maximale grote van je mailbox.
- Ga naar menu-tab Start
- Klik op de knop Nieuwe items
- Kies: Meer items
- Kies: Outlook gegevensbestand…
- In het dialoogvenster zorg je dat bij “Type opslag” de optie Outlook gegevensbestand (.PST) geselecteerd is.
- Klik op OK en typ de naam die je de map wilt geven. Let even op WAAR de map wordt opgeslagen, je kunt dat eventueel zelf wijzigen. In dit voorbeeld noem ik de map “Voorbeeld archief”
- In deze map “Voorbeeld archief” kun je nu zelf een aantal mappen maken waar je de betreffende mail in kunt bewaren.
- Nu kun je de mail en bijlagen direct vanuit je Postvak-In slepen naar de juiste map in je archief.
TIP: je kunt ook een regel (of vanaf Outlook 2010 een snelle stap) instellen zodat bepaalde mail direct naar deze map wordt gekopieerd!
Algemeen archief buiten Outlook (1)
Als je e-mail berichten met bijlagen buiten Outlook archiveert kunnen anderen (die toegang hebben) ook deze mail en bijlagen openen zodat niet iedereen apart hoeft te archiveren en meer centraal kan worden samengewerkt. Zou het niet handig zijn om een map op het netwerk te hebben met niet alleen de juiste e-mailberichten en bijlagen maar ook de juiste tekeningen, facturen, brieven en andere stukken die niet via Outlook zijn verzameld centraal te hebben staan?
Hieronder de eenvoudige methode om zo te archiveren.
- Ga naar de verkenner in je computer/laptop (Windowstoets + E). (De Windowstoets zit meestal links naast de Alt toets)
- Ga naar de netwerkschijf/map waar je op mag schrijven
- Maak een map (in onderstaande voorbeeld “Project voorbeeld”)
- Zet Outlook en de verkenner naast elkaar in je beeldscherm
- Nu kun je de juiste mailtjes slepen met de linkermuisknop ingedrukt naar deze map
TIP: kopiëren en plakken van de mailtjes van Outlook naar de map kan/mag ook.
Op deze manier staat de mail en de andere stukken van dit project in een map op het netwerk van je organisatie. De netwerkmappen worden meestal door ICT geback-upt maar je zou dat voor de zekerheid even kunnen navragen.
Andere collega’s, managers, directie hebben nu alles bij elkaar betreffende een project en kunnen zelf de mail of bestanden openen als dit een netwerkmap is waar ze ook rechten toe hebben uiteraard. Zij kunnen natuurlijk zelf ook bestanden en mail hier plaatsen op dezelfde manier.
Algemeen archief buiten Outlook (2)
Heeft de organisatie waar je werkt ook de beschikking over SharePoint dan kun je de mail en de bijlage ook in een bibliotheek op SharePoint plaatsen op de zelfde manier als hierboven geschreven door te slepen. Een handige invoegtoepassing in Outlook waarmee je direct mail en bijlage bij het verzenden kunt laten opslaan in SharePoint is bijvoorbeeld Harmon.ie
Nadat je deze invoegtoepassing hebt gedownload en geïnstalleerd zie je deze als extra knop in Outlook.

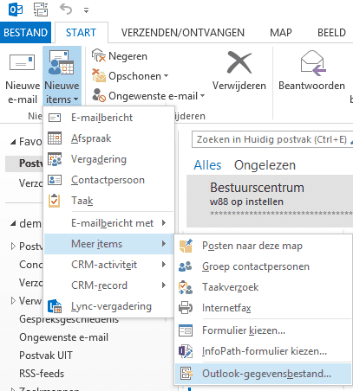
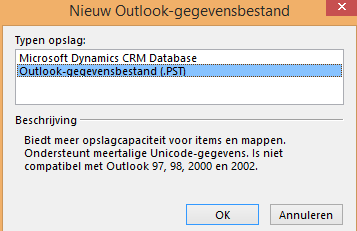
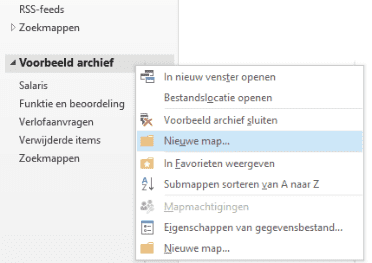
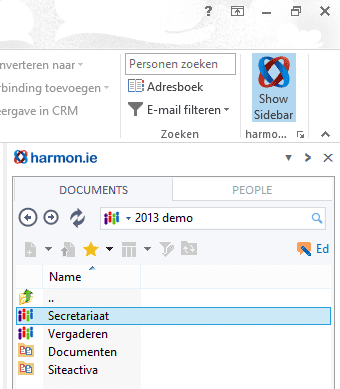









Volg ons