De nieuwe Communicatiesite in SharePoint

Wat een fantastische nieuwe site heeft SharePoint ontwikkeld als interne overzichtspagina of zelfs ter vervanging van intranet.
Gebruik de communicatiesite als landingspage en publiceer het laatste nieuws van je organisatie, schrijf teksten, afbeeldingen, routekaartjes, nestel Sway presentaties en video’s, handige documenten, links, collega’s en nog heel veel meer. Geef je creativiteit de vrije hand!
NB: Tijdens het schrijven van dit blog is de communicatiesite nog niet voor iedereen beschikbaar. De volledige uitrol wordt het derde kwartaal van 2017 verwacht.
Hoe maak je een communicatiesite?
- Om deze nieuwe Communicatiesite te maken open je SharePoint (klik in Office365 op de SharePoint tegel).
- Nu zie je een plus met daarachter “Site maken”. (zie afb. hieronder)
- Klik hierop waardoor je 2 keuzes krijgt, de standaard “Teamsite” of de nieuwe “Communicatiesite”.
- Typ de naam voor de site en eventueel een beschrijving en klik op “Voltooien”.
- Nu zie je de standaard voorbeeld site die Microsoft voor je heeft gemaakt die je dus zelf nu kunt wijzigen zoals mijn voorbeeld. Ik heb elke afbeelding gewijzigd in tegels die verwijzen naar onze trainingen van SharePoint. Op de grote tegel heb ik een verwijzing gemaakt naar onze blogs op de www.avk.nl website.
- Door rechtsboven in de site te klikken op “Bewerken” kun je de site gaan aanpassen. Elke afbeelding krijgt dan een eigen “potlood icoon/afbeelding” en het totale framewerk ook.
- Als je linksboven in het totale frame kijkt zie je bovenstaande iconen:
- Het potlood voor de indeling te wijzigen (zie volgende punt)
- De pijl in 4 richtingen om de frames onderling te wisselen
- De prullenbak om de inhoud te verwijderen
- Als je op het potlood klikt zie je onderstaande mogelijkheden om een andere tegelindeling te kiezen.
- Als je onder het frame met de tegels met je muis beweegt komt er automatisch een lange lijn met een plusteken in beeld. Hier kun je weer heel erg veel inhoud gaan toevoegen.
- Ik heb bijvoorbeeld gekozen voor “Insluiten” om een Sway presentatie te kunnen tonen. Ook heb ik een video van Office365 toegevoegd.
- Daaronder staan nog meer voorbeelden die Microsoft voor je heeft klaar gezet die je natuurlijk zelf kunt verwijderen of invullen. Zoals bijvoorbeeld het laatste nieuws en de gebeurtenissen van jouw organisatie.
- Door onder het woord “Nieuws” te klikken op de plus kun je “Moderne SharePoint site” toevoegen zoals die bij de lancering werd genoemd om je laatste nieuws te publiceren.
- Door op de plus onder “Gebeurtenissen” te klikken kun je toekomstige gebeurtenissen plaatsen zodat iedereen die deze site bezoekt direct weet wat er te gebeuren staat en eventueel direct ook kan inschrijven.
- Daaronder staan in dit voorbeeld automatisch de bestanden van een bibliotheek maar dit kun je gemakkelijk wijzigen in allerlei weergave en filters die alleen tonen wat belangrijk is.
- Tenslotte heb ik zelf nog handige koppelingen toegevoegd naar www.avk.nl, www.officecontent.nl (onze digitale helpdesk) en onze eLearning site www.trainen.Online. Daaronder de leden van het team die deze site bijhouden (ook weer als voorbeeld).
Leuk: als je één van de collega’s aanwijst met de muis (in dit voorbeeld cursist4) zie je direct met welke bestanden deze persoon aan het werk is of gewerkt heeft en hoe ik hem/haar kan benaderen via de mail.
Natuurlijk zijn er nog heel veel meer mogelijkheden die ik je graag laat zien in één van de workshops die ik met veel plezier verzorg.
Al vast heel veel plezier met ontdekken van de Communicatiesite en wie weet tot ziens!

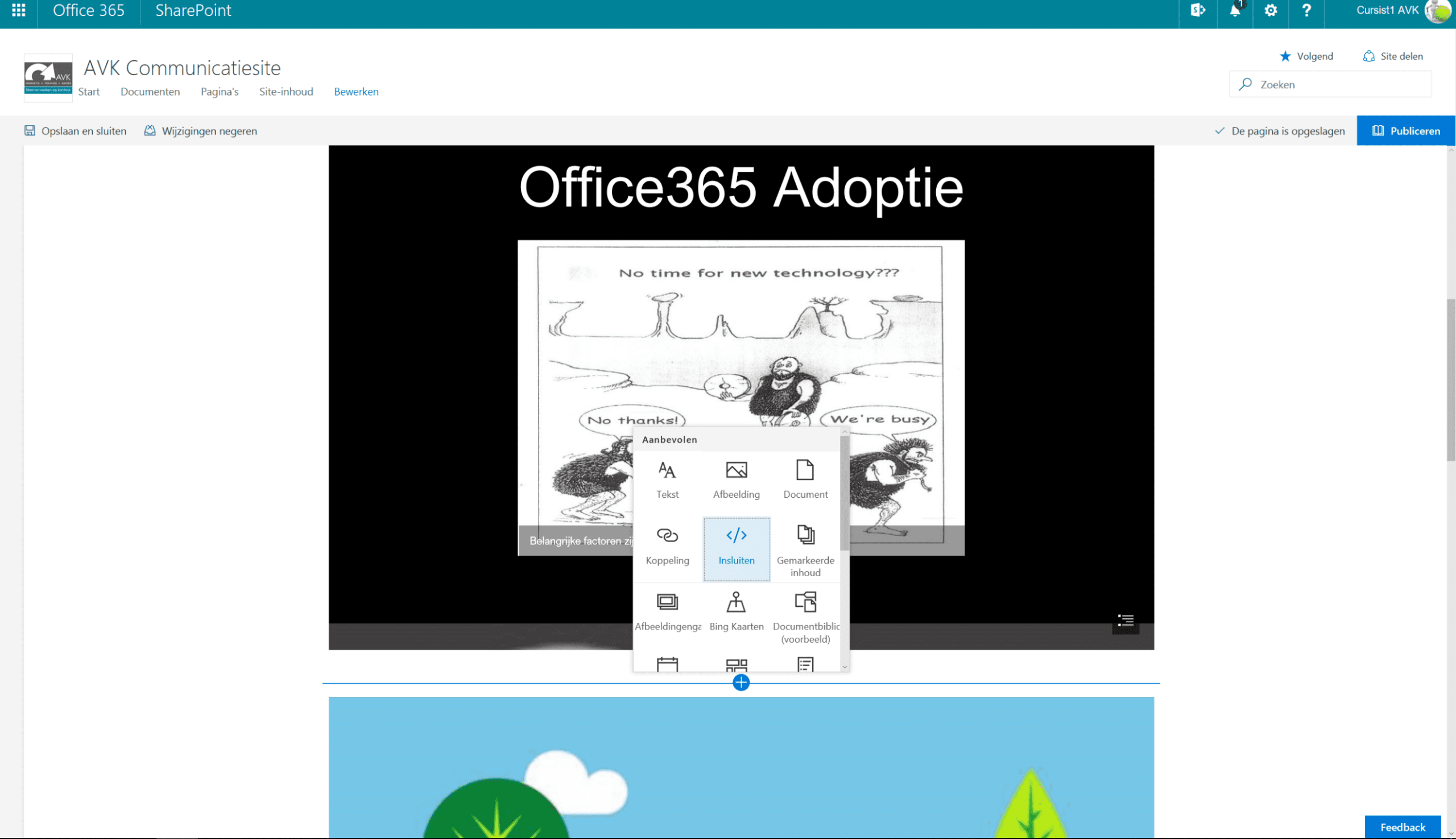




Volg ons