Snel ongewenste opmaak verwijderen in een Word document

Heb je een of meerdere documenten in Word die je wilt omzetten naar jouw standaard opmaak of huisstijl? Dan kan je dat eenvoudig doen met behulp van een macro. Klinkt ingewikkeld, maar een macro heb je zo gemaakt. Met behulp van onderstaande macro wordt de ongewenste opmaak met een druk op de knop verwijderd en de standaard opmaak toegepast.
Maak een simpele macro om Word documenten snel om te zetten in jouw standaard opmaak.
De macro dient een aantal zaken te doen:
- Alle inhoud selecteren (Ctrl + A)
- Zoveel mogelijk tekenopmaak wissen (Ctrl + spatie)
- Zoveel mogelijk alineaopmaak wissen (Ctrl + Q)
- De standaard opmaakstijl toepassen
NB: Alle tekst in het gehele document wordt door deze macro omgezet naar de opmaak die is ingesteld bij de stijl ‘Standaard’, zoals lettertype, regelafstand enz. Opsommingen, nummeringen en inspringingen (tabs) zullen worden verwijderd. De macro heeft geen effect op kop- en voetteksten. Zorg er dus wel voor dat de stijl ‘Standaard’ is ingesteld zoals jij dat wilt.
Dit zijn de stappen die we moeten uitvoeren om de macro te maken:
- Allereerst zorgen we ervoor dat het tabblad Ontwikkelaars in het lintmenu zichtbaar is. Ga naar Bestand-Opties-Lint aanpassen en zet een vinkje bij Ontwikkelaars.
- Activeer de menutab Ontwikkelaars en klik op Macro opnemen.
- Geef de macro een naam (bijvoorbeeld Opschoon of Opschonen) en klik op OK.
- Voer achterelkaar de volgende sneltoets-combi’s in:
a) Ctrl + A
b) Ctrl+ spatie
c) Ctrl + Q
d) Ga naar menutab Start en klik bij de categorie Stijlen op de Standaard stijl
- Ga terug naar de menutab Ontwikkelaars en klik op Opname stoppen.
Nu moeten we nog een knop maken om de macro uit te voeren.
- Ga naar de Werkbalk Snelle toegang linksboven in het Word venster. Open de dropdown lijst (pijltje) en kies Meer opdrachten.
- Kies in de keuzelijst voor Macro’s
- Zoek de macro Opschonen (of de naam die je er zelf aan gegeven hebt).
- Klik Toevoegen om de knop in de werkbalk te zetten.
- Klik op Wijzigen om een geschikt icoontje aan de knop te hangen.
Je macro is nu klaar voor gebruik. Om een document op te schonen open je het in Word en klik je op de zojuist aangemaakte knop die nu linksboven op je scherm in de werkbalk Snelle toegang staat.

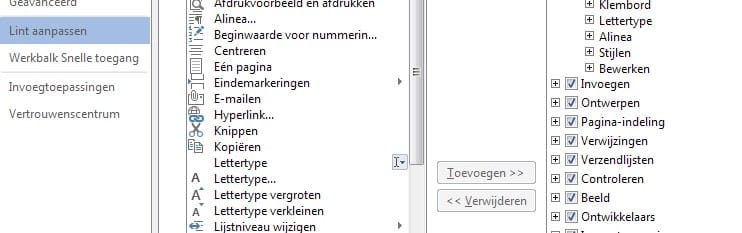
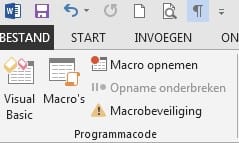
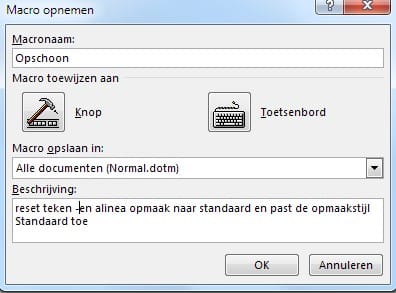
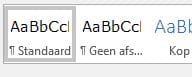
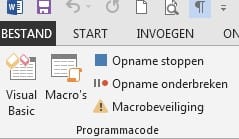
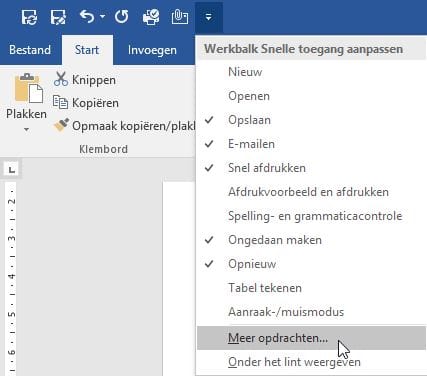
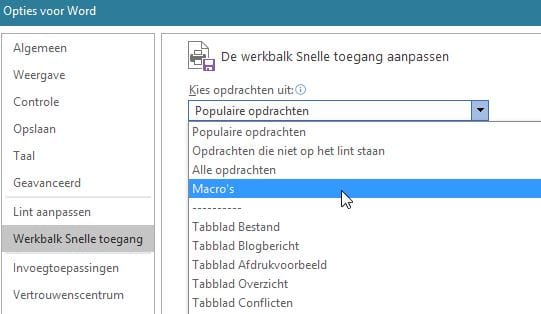
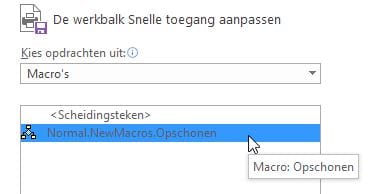









Volg ons